无线网络已连接但无法上网,这是许多人日常使用电子设备时遇到的常见问题。明明信号满格,却打不开网页、刷不了视频,这是怎么回事?今天,驱动哥就教大家电脑已连接wifi却不能上网的方法,一起来看看吧~

一、路由器或光猫工作异常
路由器长时间运行可能因过热、缓存堆积或系统错误导致性能下降;光猫(光纤调制解调器)与运营商服务器通信中断时,即使本地网络显示已连接,也无法访问外网。
1、重启设备:拔掉路由器和光猫的电源线,等待30秒后重新插电启动。
2、检查指示灯:光猫的“光信号”(LOS)灯若为红色常亮/闪烁,表明光纤线路故障,需联系运营商维修。
3、重置路由器:长按路由器背面的Reset按钮10秒恢复出厂设置,重新配置网络参数。
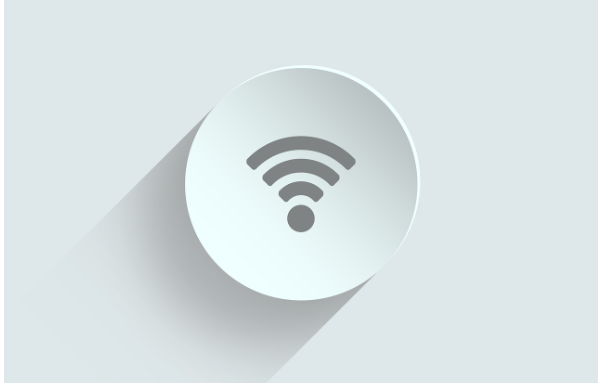
二、设备网络配置错误
设备误开启“飞行模式”或手动关闭了移动数据权限;或者IP地址冲突(多台设备分配到相同IP);以及DNS服务器设置错误等。
1、自动获取IP和DNS
右键点击任务栏网络图标 → 选择 “打开网络和Internet设置” → 进入 “高级网络设置” → “更多网络适配器选项”。
右键当前连接的Wi-Fi → “属性” → 双击 “Internet协议版本4 (TCP/IPv4)”。
确保勾选 “自动获取IP地址” 和 “自动获取DNS服务器地址” → 点击 “确定”。
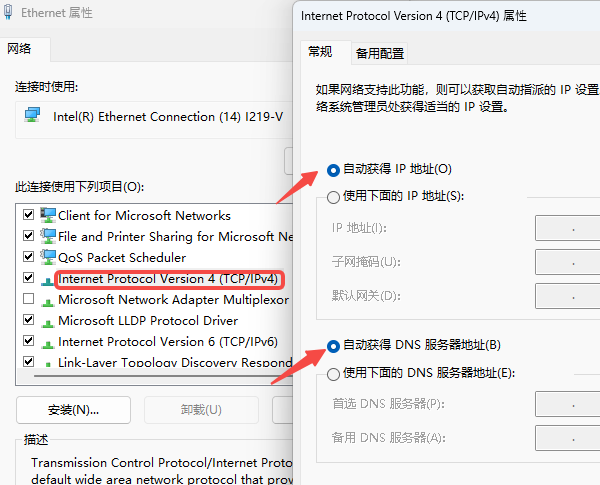
2、刷新IP地址(命令行操作)
按 Win + R → 输入 cmd → 按 Ctrl + Shift + Enter 以管理员身份运行命令提示符。
依次输入以下命令(每条命令后按回车):
ipconfig /release
ipconfig /renew
netsh winsock reset
重启电脑使设置生效。
三、无线网卡驱动不兼容
网络连接时断时续,或完全无法搜索到Wi-Fi信号,有可能是无线网卡驱动过旧、不兼容导致的。
1、更新驱动
在另外一台可以正常联网的电脑下载安装“驱动人生网卡版”,用U盘拷贝到有问题的电脑上。

 好评率97%
好评率97%  下载次数:4326391
下载次数:4326391 打开软件,点击“立即扫描”按钮。等待扫描完成后,查看驱动问题列表。
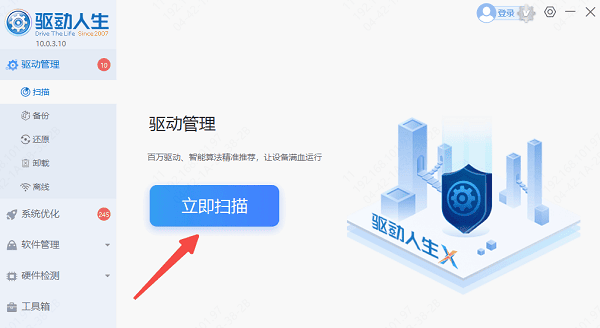
找到无线网卡点击“升级驱动”,自动下载并替换受损文件。
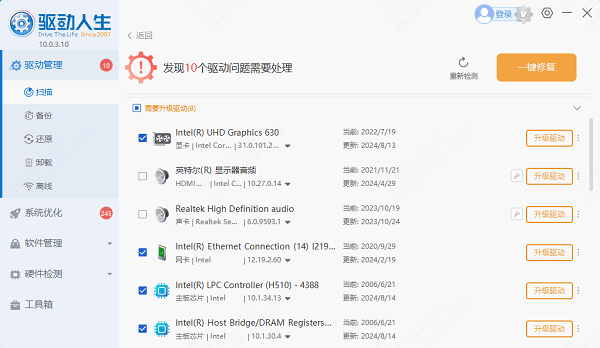
重启电脑使修复生效,在连接WiFi,确认问题是否解决。
2、回滚驱动
若电脑是更新驱动后出现兼容性问题(如升级后无法联网)。
在驱动人生里,找到并点击网卡后方的“三个点”,点击 “回滚驱动程序” → 按提示恢复至旧版本(若按钮灰色,表示无备份版本)。
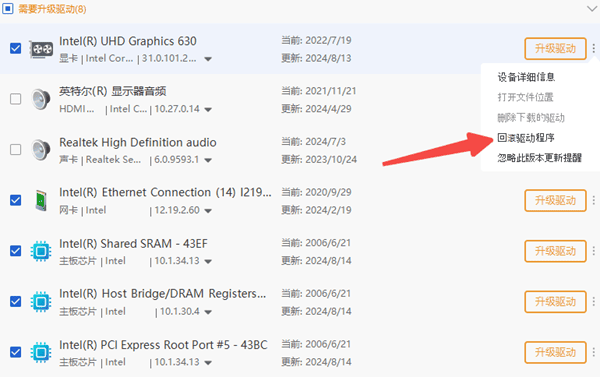
3、卸载驱动
若更新/回滚驱动没有效果,还可以直接卸载重装无线网卡驱动。
打开驱动人生,点击“卸载”功能,找到网卡驱动。
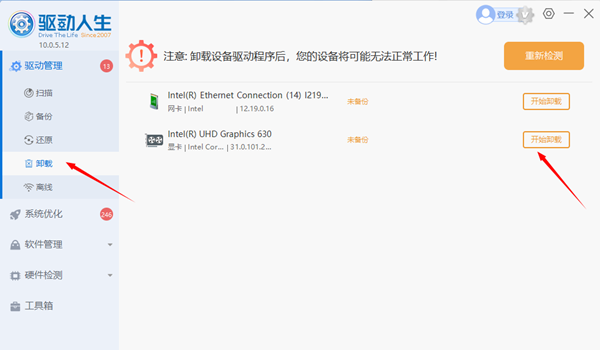
重启电脑,再次打开驱动人生重新安装即可。
四、防火墙或安全软件拦截
安全软件误判为“风险网络”而阻止连接。
1、临时关闭防火墙
在电脑桌面搜索框中输入“控制面板”并打开,找到并点击“系统和安全” > “Windows Defender 防火墙” > “启用或关闭Windows Defender 防火墙”。
对于私有网络设置和公共网络设置,都选择关闭选项,点击“确定”以保存您的设置更改。
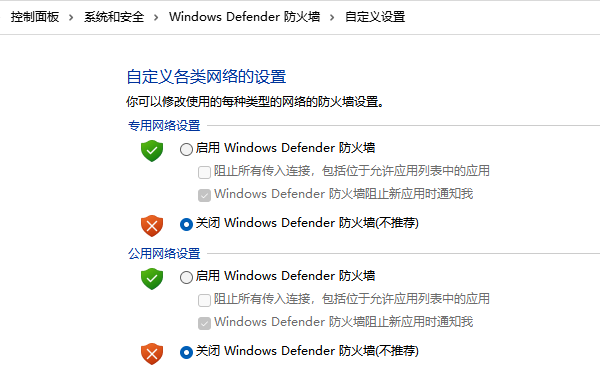
2、关闭安全软件
检查安全软件的“网络防护”日志,解除误拦截规则。
以上就是无线网络连接上却不能上网的解决方法,希望对大家有所帮助。如果遇到网卡、显卡、蓝牙、声卡等驱动的相关问题都可以下载“驱动人生”进行检测修复,同时驱动人生支持驱动下载、驱动安装、驱动备份等等,可以灵活的安装驱动。

 好评率97%
好评率97%  下载次数:4326391
下载次数:4326391 


