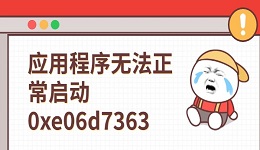电脑无法开机是常见的故障之一,用户在遇到这种情况时往往感到困惑。导致电脑无法启动的原因多种多样,可能是电源问题、硬件故障、操作系统崩溃或驱动程序问题。本文将详细介绍一些常见的故障排查和解决方法。
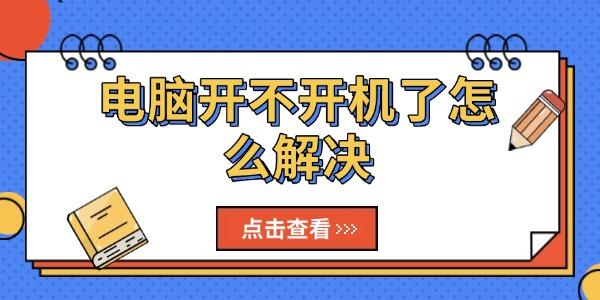
一、检查电源供应
电源问题是最常见的故障原因。首先,检查电源线是否插紧,确保插座有电。如果是笔记本电脑,检查电池是否有电,尝试只连接电源适配器开机。此外,电源按钮可能出现故障,尝试按下几次看看是否有效。
二、硬件连接检查
如果电源正常,接下来检查硬件连接。关闭电脑电源后,打开机箱,确保内存条和硬盘连接紧固。内存条或硬盘松动会导致电脑无法启动。如果显卡或其他硬件松动,也应重新插拔检查。
三、驱动更新与故障排查
驱动程序故障也可能导致电脑无法正常启动,尤其是显卡、网络卡等硬件驱动。
1. 进入安全模式:如果系统无法正常启动,可以尝试进入Windows的“安全模式”进行修复。进入安全模式后,可以卸载最近更新的驱动或更新设备驱动程序。
2. 设备管理器更新驱动:如果能够进入系统,打开设备管理器,右键点击各硬件设备并选择“更新驱动程序”。及时更新驱动程序可以解决硬件兼容问题。

3. 使用驱动更新工具:也可以借助第三方工具,如驱动人生,自动扫描并更新所有过时的驱动程序。

打开驱动人生,点击“立即扫描”,软件会自动检测电脑驱动是否缺失或需要更新。
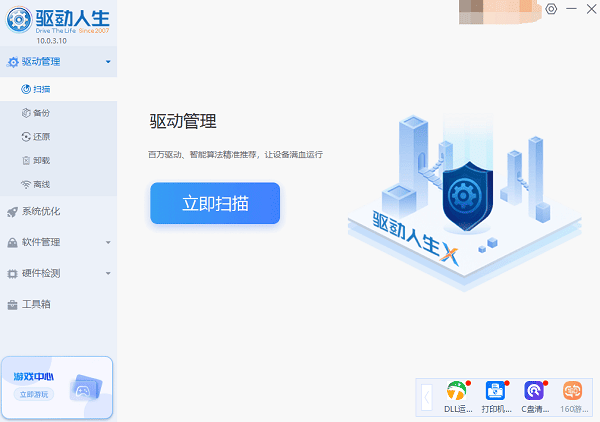
如果发现电脑驱动有更新版本,点击“立即修复”按钮,软件将自动为你下载并安装最新的驱动程序。
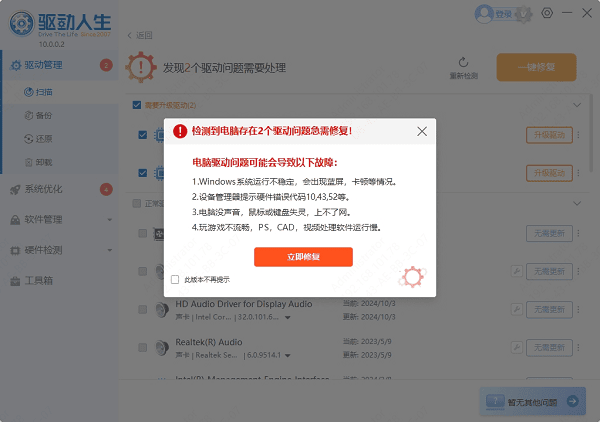
四、操作系统故障修复
如果硬件和驱动都没有问题,但电脑仍然无法开机,则可能是操作系统出现了故障。
1. 使用启动修复工具:Windows提供了内置的启动修复工具。通过使用Windows安装光盘或U盘,启动系统并选择“启动修复”选项,系统会自动检测并修复启动相关问题。
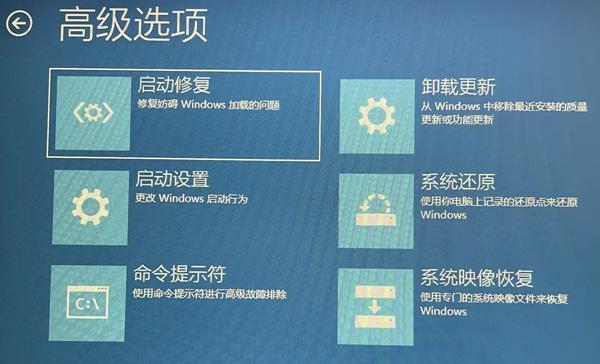
2. 重装操作系统:如果无法通过启动修复恢复系统,可能需要进行系统重装。在重装之前,最好备份重要数据,使用U盘或光盘重新安装Windows系统。
五、检查主板与CMOS电池
如果以上方法无效,可能是主板或CMOS电池出现故障。CMOS电池负责保存BIOS设置,电池耗尽时,电脑可能无法启动。更换CMOS电池后,重启电脑试试。如果问题依旧,可能需要专业技术人员检查主板。
以上就是电脑开不开机了的解决方法,希望对你有帮助。如果遇到网卡、显卡、蓝牙、声卡等驱动的相关问题都可以下载“驱动人生”进行检测修复,同时它还支持驱动下载、驱动安装、驱动备份等等,可以灵活的安装驱动。