随着电脑的使用时间变长,我们会发现C盘空间不足,甚至出现磁盘红色警告。通过检查会发现AppData文件夹占用了大量存储空间。那么,该如何清理AppData文件夹,释放C盘空间呢?本文将介绍几种有效的方法,帮助你轻松解决磁盘空间不足的问题。

一、AppData文件夹是什么?
AppData文件夹是Windows系统中的隐藏文件夹,用于存储应用程序的数据、缓存和临时文件。它通常位于:C:\Users\你的用户名\AppData。
AppData文件夹下有Local、LocalLow 和 Roaming 三个子文件夹,分别存储不同类型的应用数据:
Local:存储与特定计算机相关的数据,如浏览器缓存、软件日志等。
LocalLow:存储低权限运行的软件数据,例如IE浏览器的临时文件。
Roaming:存储可在不同设备间同步的数据,例如QQ、微信的聊天记录等。
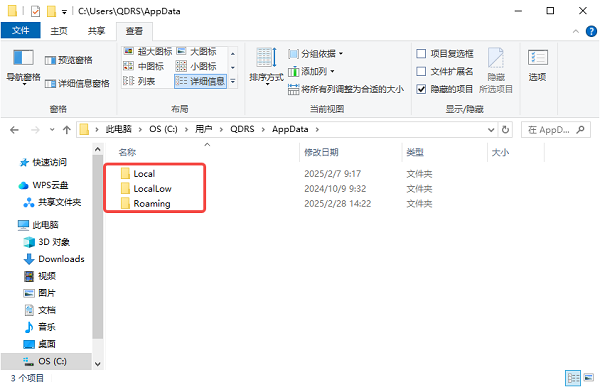
二、使用百贝C盘助手一键清理C盘空间
如果你对电脑操作不熟悉或者不想手动逐个查找和删除文件,建议使用百贝C盘助手来帮你自动扫描C盘中的无用文件,并智能清理AppData文件夹,高效安全地释放磁盘空间。
1、点击此处下载并安装百贝C盘助手。

2、完成后打开软件,软件将自动扫描你的电脑,并检测出系统无用的文件。
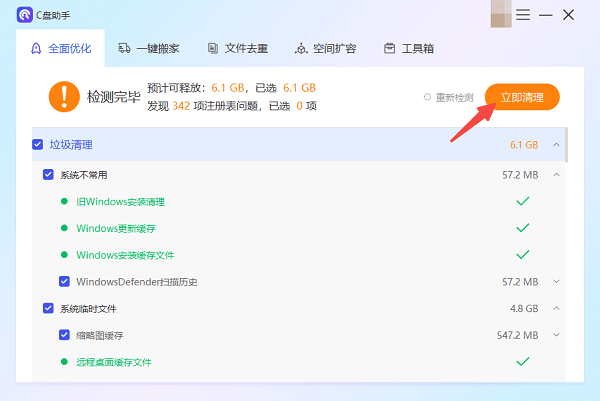
3、扫描完成后,选择需要清理无用文件,包括AppData缓存、临时文件、日志等。
4、点击“立即清理”,等待软件清理完成。
5、如果C盘空间依然紧张,可以使用“一键搬家”功能,将一些软件或文件转移到D盘,进一步释放空间。
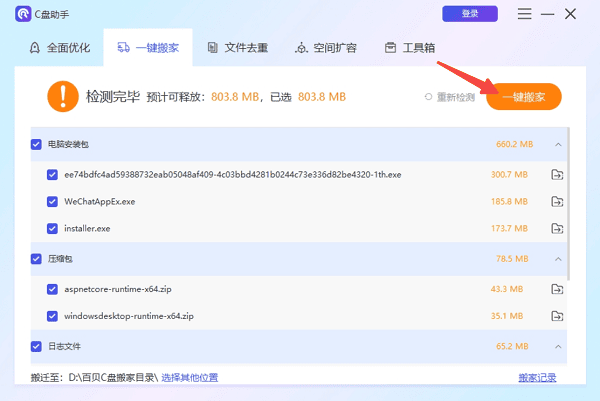
三、手动清理AppData文件夹
此外,你如果对电脑操作熟悉的话,也可以手动清理AppData中的无用文件,释放C盘空间。
1、清理临时文件(Temp文件夹)
Temp文件夹是Windows和应用程序存放临时数据的地方,定期清理可以释放大量空间。
按下 Win + R,输入 temp,回车。
在弹出的窗口中按下 Ctrl + A 全选所有文件,按下 Shift + Del 进行删除。
再次按下 Win + R,输入 %temp%,回车。
同样删除所有文件,然后清空回收站。
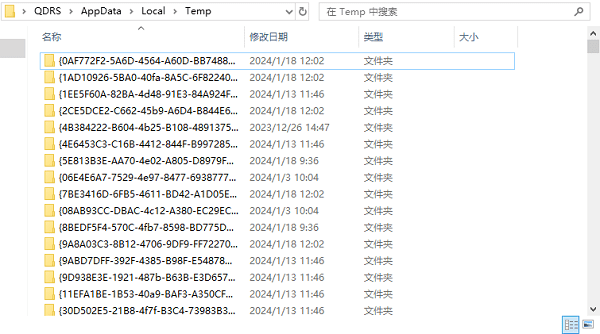
2、清理浏览器缓存
浏览器会在AppData文件夹中存储大量缓存和历史记录,影响C盘空间。
以Google Chrome为例,打开浏览器,按下 Ctrl + Shift + Delete 组合键。
选择时间范围,勾选“缓存的图片和文件”、“Cookie 和其他网站数据”。
点击清除数据,完成清理。
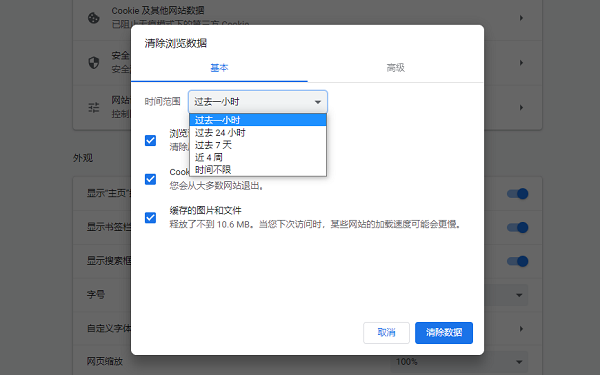
3、删除无用的应用程序数据
某些已卸载的软件可能会在AppData文件夹中残留大量数据,需要手动清理。
按下 Win + R,输入 %appdata%,回车,打开Roaming文件夹。
查找已卸载的软件文件夹(如Adobe、Skype等),直接删除。
进入 C:\Users\你的用户名\AppData\Local,重复上述步骤,删除无用文件夹。
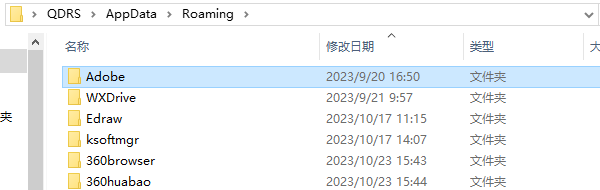
四、调整软件存储路径
为了防止AppData文件夹继续占用C盘空间,我们可以更改一些软件的默认存储路径。
1、修改浏览器下载路径
打开Chrome浏览器,点击右上角“三点”菜单,选择“设置”。
在“下载内容”选项中,点击“更改”按钮,将默认下载路径设置为D盘或其他磁盘。
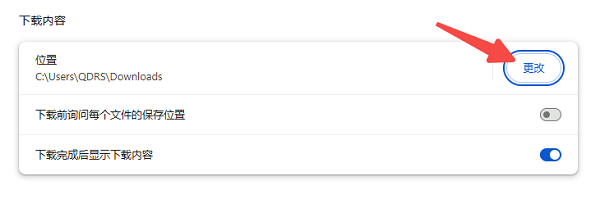
2、更改微信/QQ聊天文件存储位置
打开微信,点击“设置”>“文件管理”。
点击“更改”按钮,修改文件存储位置到D盘,避免聊天记录占满C盘。
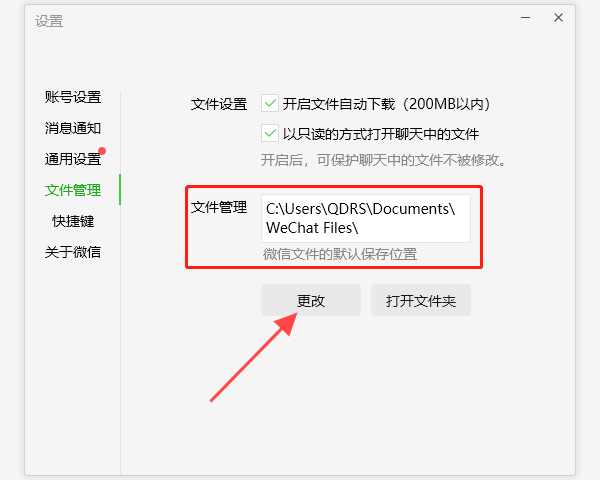
3、将游戏存档移动到其他盘符
许多游戏(如Steam)默认将存档存放在AppData,可以修改存档路径或将游戏安装到D盘。

以上就是Appdata文件夹太大导致c盘满了的解决方案。希望对大家有所帮助。如果遇到网卡、显卡、蓝牙、声卡等驱动的相关问题都可以下载“驱动人生”进行检测修复,同时驱动人生支持驱动下载、驱动安装、驱动备份等等,可以灵活的安装驱动。


