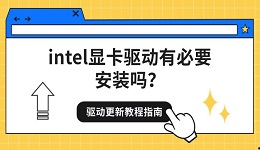英伟达(NVIDIA)显卡用户,几乎每隔一段时间就会迎来新的驱动更新,以提升游戏性能或修复兼容性问题。然而,有些用户在更新驱动后却遇到了“黑屏”问题,导致系统无法正常使用。那么,英伟达驱动更新后黑屏到底该怎么办?下面为大家介绍四种常见且有效的解决方法,帮助你顺利摆脱黑屏困扰。

方法一:进入安全模式卸载显卡驱动
当驱动更新后出现黑屏,最直接的方式是通过安全模式卸载有问题的驱动。
步骤如下:
1、重启电脑,按下F8、Shift+F8或长按电源三次强制重启,进入Windows恢复模式。
2、选择“疑难解答”>“高级选项”>“启动设置”>重启。
3、在启动设置中选择“启用安全模式”。
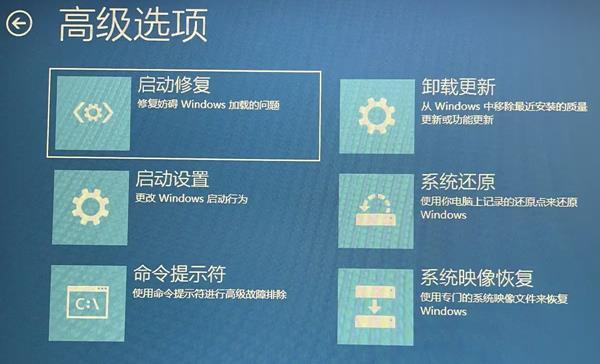
4、进入系统后,按下Win+X,打开“设备管理器”。
5、找到“显示适配器”中的NVIDIA显卡,右键点击,选择“卸载设备”。
6、卸载完成后,重启电脑。
此时,系统会使用默认的显卡驱动加载界面,通常可以恢复正常显示。
方法二:使用驱动管理工具彻底卸载驱动
有时候,驱动卸载不彻底也会导致系统黑屏或驱动冲突。可以使用专业的驱动管理工具“驱动人生”来彻底清除显卡驱动。
操作方法:

 好评率97%
好评率97%  下载次数:4463478
下载次数:4463478 1、点击上方按钮下载安装,然后打开驱动人生,点击驱动管理的“卸载”选项,软件便会自动开始扫描;
2、用户选择对应的驱动进行卸载安装即可,步骤非常简单。
方法三:重新扫描安装新驱动
通过驱动管理软件“驱动人生”可以自动扫描电脑硬件型号以及操作系统,然后推送对应的驱动程序进行更新升级,步骤简单快捷。步骤如下:

 好评率97%
好评率97%  下载次数:4463478
下载次数:4463478 1、点击上方按钮下载安装,然后打开驱动人生,点击驱动管理的“立即扫描”选项;
2、软件会自动识别显卡型号,然后根据扫描结果选择显卡驱动版本进行升级驱动。显卡驱动程序安装完成之后,可以关机然后重启电脑,让新的显卡驱动程序生效。
方法四:禁用快速启动或更新系统
Windows的“快速启动”功能有时会与驱动加载发生冲突,特别是在系统更新不完整的情况下。可以尝试关闭快速启动或更新系统来排除系统层面的问题。
1、关闭快速启动:
打开“控制面板”>“电源选项”>“选择电源按钮的功能”。
点击“更改当前不可用的设置”,取消勾选“启用快速启动”。
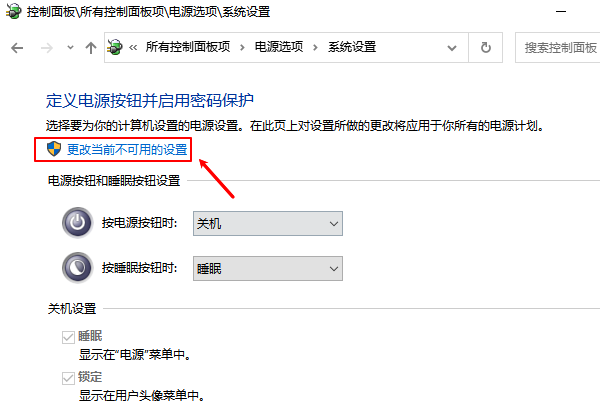
保存设置,重启电脑。
2、更新系统:
打开“设置”>“Windows更新”,点击“检查更新”,确保系统是最新版本。
这两项设置能有效提高系统稳定性,降低黑屏几率。
以上就是英伟达驱动更新黑屏怎么办,四种解决方法。如果遇到网卡、显卡、蓝牙、声卡等驱动的相关问题都可以下载“驱动人生”进行检测修复,同时驱动人生支持驱动下载、驱动安装、驱动备份等等,可以灵活管理驱动。