现今,电脑已经成为学习和办公的重要电子设备,新买的电脑如何连接网络/WiFi呢?对于刚接触电脑的新手来说可能还不知道。本期给大家带来了电脑有线与无线连接网络的详细图文步骤,建议收藏~

一、有线网络连接(以太网)
有线网络连接稳定、延迟低,适合对网络质量要求高的场景(如游戏、视频会议)。
1、准备网线
确保网线完好(无破损),一端插入路由器的LAN接口,另一端连接电脑的网线接口。若电脑无网线接口,需使用USB转网口扩展器。

2、自动获取IP地址
Windows系统:
右键点击任务栏的 网络图标 → 选择 “网络和Internet设置” → “以太网” → 确保 “自动获取IP地址” 已开启。
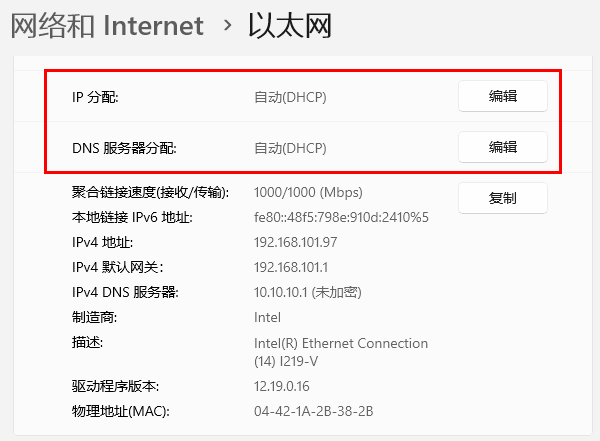
macOS系统:
点击左上角 苹果菜单 → “系统设置” → “网络” → 选择 “以太网” → 配置IPv4为 “使用DHCP”。
二、无线网络连接(Wi-Fi)
无线连接灵活便捷,适合移动办公或多设备共享网络。
1、开启电脑的Wi-Fi功能
笔记本电脑:通常通过 键盘快捷键(如F2/F12或带有无线图标的按键) 开启。
台式电脑:若台式电脑没有WiFi功能,则需要额外安装无线网卡或USB无线接收器。
2、怎么查看电脑是否支持WiFi
点击任务栏右下角的 网络图标(屏幕右下方),如果有 “Wi-Fi”图标,则表示支持无线网络。
或右键点击 “开始”菜单 → 选择 “设备管理器” → 展开 “网络适配器”,查看列表中是否包含 “Wireless”“Wi-Fi”或“WAN Miniport” 字样的设备。若存在,则说明电脑有无线网卡。
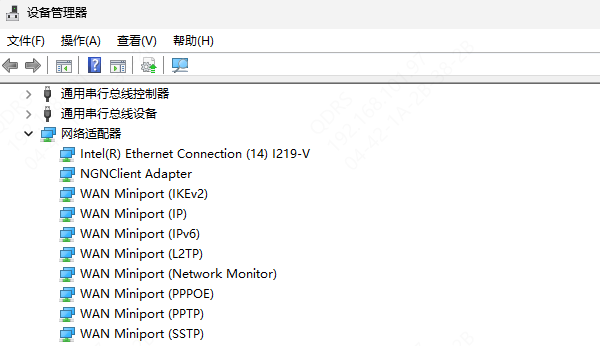
3、搜索并连接Wi-Fi网络
Windows系统:
点击任务栏的 网络图标 → 选择目标Wi-Fi名称 → 输入密码 → 勾选 “自动连接” → 点击 “连接”。
macOS系统:
点击菜单栏的 Wi-Fi图标 → 选择目标网络 → 输入密码 → 勾选 “记住该网络” → 点击 “加入”。
4、验证连接状态
成功连接后,任务栏/菜单栏的Wi-Fi图标会显示信号强度,打开浏览器测试网页访问是否正常。
三、常见问题与解决方法
1、无法连接到网络
若无法搜索到网络,尝试重启路由器或更新无线网卡驱动。可下载“驱动人生网卡版”软件,通过U盘传输到新电脑。
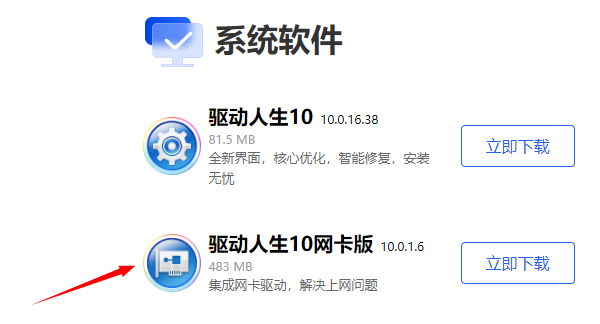
安装并打开软件,点击“驱动管理”→“立即扫描”,软件会自动检测缺失或过期的驱动。
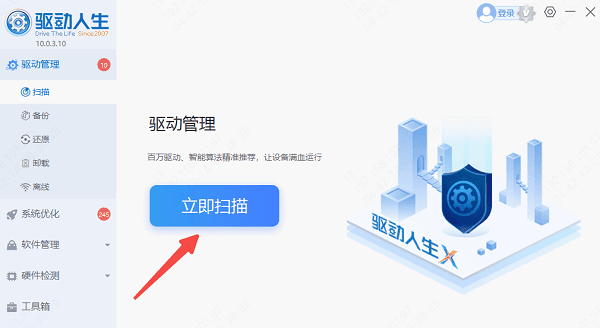
找到“无线网卡/网卡”相关驱动,点击“安装”/“升级驱动”,完成后重启电脑即可生效。
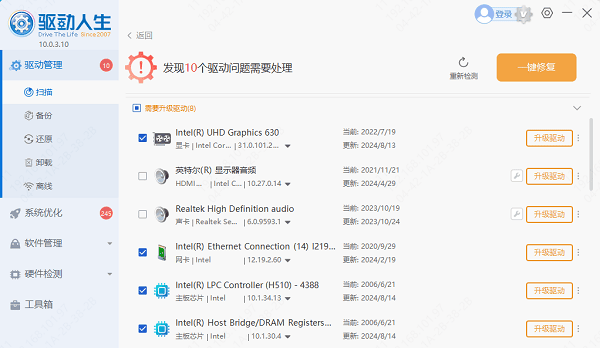
2、有线连接显示“未识别网络”
可以更换网线测试,或尝试在路由器上更换LAN接口。
以上就是新电脑连接网络的详细步骤,希望对你有帮助。如果遇到网卡、显卡、蓝牙、声卡等驱动的相关问题都可以下载“驱动人生”进行检测修复,同时它还支持驱动下载、驱动安装、驱动备份等等,可以灵活的安装驱动。



