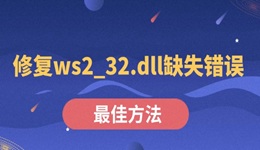工作中,我们经常需要在两台电脑之间共享文件或传输资料的情况。无论是Windows电脑之间,还是Windows与Mac,甚至是局域网内或通过互联网远程传输,方法有很多。本文将为你系统介绍几种实用的电脑文件共享方式,帮助你轻松完成文件传输任务。

一、本地局域网共享:适合同一网络下的电脑
如果两台电脑连接在同一个Wi-Fi或有线网络中,可以通过局域网实现快速传输。
方式一:Windows对Windows共享:
步骤如下:
1、开启文件共享功能:
控制面板 → 网络和共享中心→更改高级共享设置→启用网络发现和文件共享。
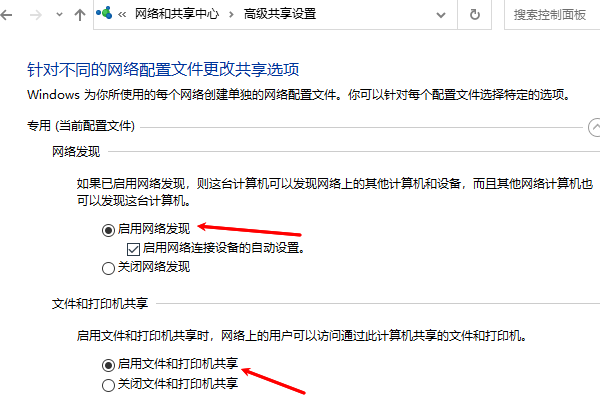
2、选择共享文件夹:
右键点击要共享的文件夹→属性→共享→高级共享→勾选“共享此文件夹”。

3、设置权限:
点击“权限”设置读写权限,如需控制访问,可设置“只读”或“完全控制”。
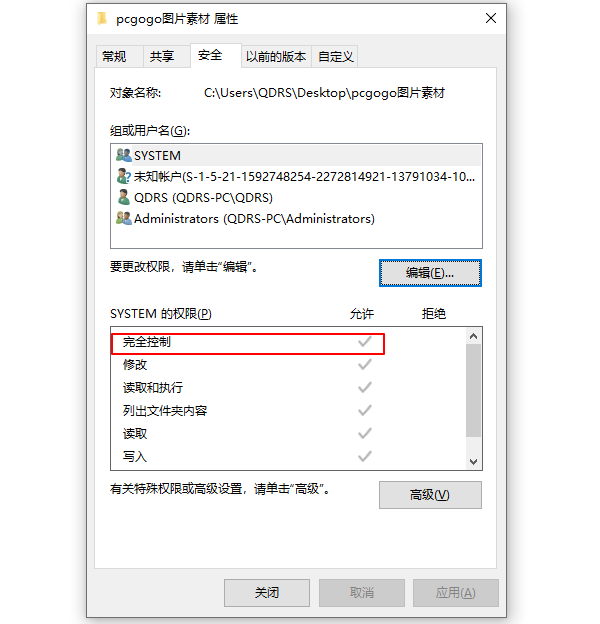
4、在另一台电脑访问:
打开资源管理器,输入\\对方电脑的IP地址 或电脑名称,例如:\\192.168.1.100,即可看到共享文件夹。
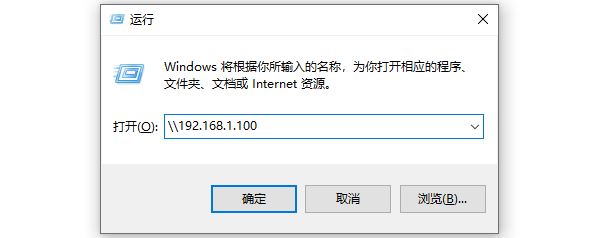
方式二:Windows与Mac共享:
1、在Mac上打开“系统设置”→“共享”→勾选“文件共享”。
2、添加要共享的文件夹,并设置访问权限。
3、在Windows资源管理器中输入 \\Mac的IP地址 即可访问。
以上共享方式必须确保电脑网络连接以及各项驱动正常,为保证共享能正常进行,建议及时通过驱动管理软件“驱动人生”更新电脑驱动,步骤示例如下:

 好评率97%
好评率97%  下载次数:4223803
下载次数:4223803 ①、点击上方按钮下载安装打开驱动人生,点击驱动管理的“立即扫描”选项,软件会自动检测电脑设备存在的问题;
②、根据检测结果,我们选择对应的无线网卡驱动进行升级驱动即可。如果有其他驱动问题,也可以选择一并进行更新升级。
二、使用蓝牙(适合小文件和笔记本)
如果两台设备都支持蓝牙,且距离较近,可以使用蓝牙发送文件。
步骤:
1、在两台电脑中打开蓝牙并配对。
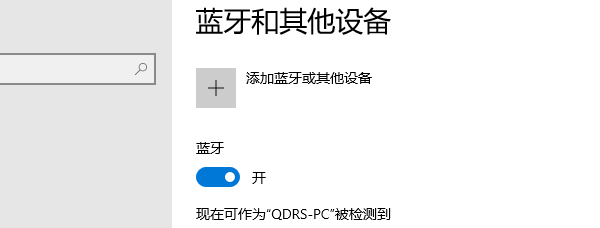
2、选择要发送的文件→右键→发送到→蓝牙设备→选择目标设备。
3、对方接收确认后,文件即可传输。
蓝牙速度较慢,适合传输小文件(如文档、图片),不推荐大文件。
三、用网线直连两台电脑(进阶方法)
通过网线将两台电脑连接,可以在没有Wi-Fi的环境下实现高速传输,适合临时搭建网络环境。
1、使用“交叉网线”或支持自动识别的普通网线(现代电脑大多支持)。
2、配置IP地址在同一网段。
3、启用文件共享,方式同局域网共享。

 好评率97%
好评率97%  下载次数:4223803
下载次数:4223803 以上就是两台电脑如何共享文件,电脑之间共享传输文件指南。如果遇到网卡、显卡、蓝牙、声卡等驱动的相关问题都可以下载“驱动人生”进行检测修复,同时驱动人生支持驱动下载、驱动安装、驱动备份等等,可以灵活管理驱动。