有时候笔记本电脑却出现WiFi连不上的问题,让人十分头疼。面对这种情况,不必慌张,通常按照一定的步骤排查和解决,可以迅速恢复无线网络连接。下面为大家详细介绍笔记本电脑无法连接WiFi的常见原因及解决方法。

一、检查WiFi开关和飞行模式
首先,需要确认笔记本电脑的无线网卡功能是否已经打开。有些笔记本配有物理WiFi开关,可能被误关了。此外,也要检查系统设置,确保没有开启飞行模式。
解决方法:
1. 查看键盘上的WiFi快捷键(通常是F2、F3等),按Fn键配合操作。
2. 打开系统设置,确保飞行模式关闭、WiFi功能开启。
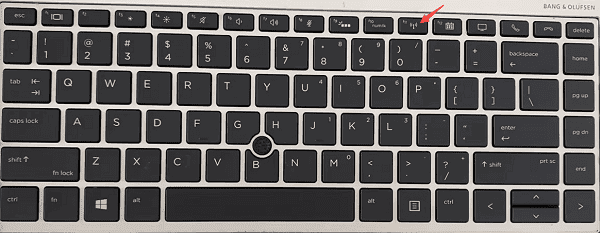
二、检查无线网络状态和信号问题
有时候不是笔记本的问题,而是WiFi网络本身出故障,如路由器死机或网络信号过弱。
解决方法:
1. 用手机测试是否能连接该WiFi,判断故障来源。
2. 重启路由器和光猫,等待重新启动。
3. 确保笔记本在无线信号覆盖范围内。

三、更新或重装无线网卡驱动
无线网卡驱动程序异常,尤其在系统更新后,容易导致笔记本WiFi连接失败。
解决方法:
可以借助一些专业的驱动管理软件,如驱动人生,它可以自动扫描电脑驱动状态,然后根据问题项进行更新修复。步骤如下:

1. 打开驱动人生,点击“立即扫描”,软件会自动检测电脑驱动是否缺失或需要更新。
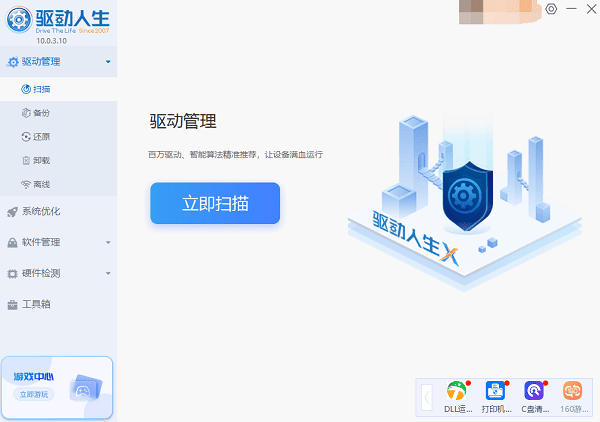
2. 找到无线网卡驱动,点击“升级驱动”按钮,软件将自动为你下载并安装最新的驱动程序。
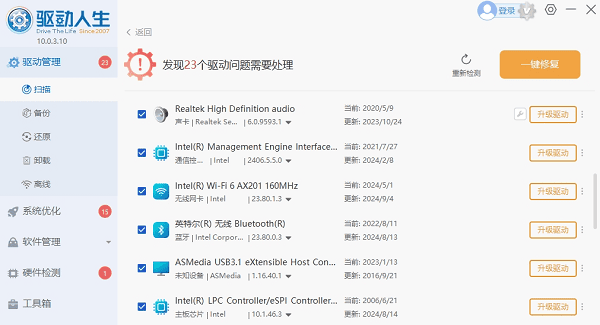
四、检查IP设置和网络配置
错误的IP地址或DNS配置也可能造成WiFi连接不上。
解决方法:
1. 右键点击任务栏的网络图标,选择“打开网络和Internet设置”。
2. 进入“更改适配器选项”,找到无线网络连接,右键选择“属性”。
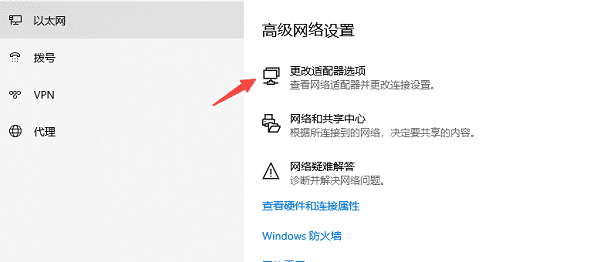
3. 双击“Internet协议版本4 (TCP/IPv4)”,确保设置为“自动获取IP地址”和“自动获取DNS服务器地址”。
4. 保存并重启网络连接。
五、禁用并重新启用无线网卡
有时候简单的禁用再启用无线网络适配器,可以解决连接问题。
解决方法:
1. 同样在“网络连接”界面,右键点击无线网络,选择“禁用”。
2. 等待几秒钟后,再次右键点击,选择“启用”。
3. 重新搜索可用WiFi并尝试连接。
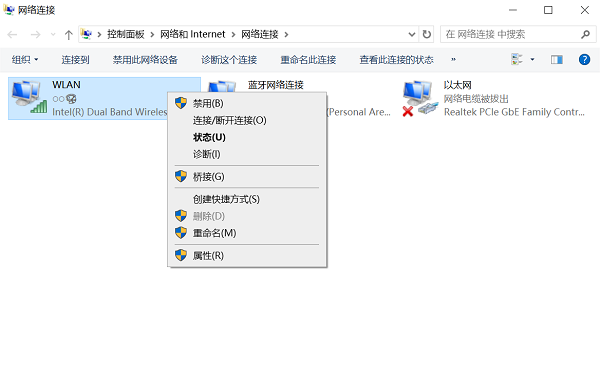
六、排除防火墙或杀毒软件干扰
防火墙设置或第三方杀毒软件过度保护,可能误拦截WiFi连接请求。
解决方法:
1. 临时关闭防火墙或杀毒软件,测试是否可以正常连接WiFi。
2. 如果是防火墙引起的,可以添加信任规则,允许无线网络通信。
以上就是笔记本电脑连不上wifi的解决方法。希望对大家有所帮助。如果遇到网卡、显卡、蓝牙、声卡等驱动的相关问题都可以下载“驱动人生”进行检测修复,同时驱动人生支持驱动下载、驱动安装、驱动备份等等,可以灵活的安装驱动。




