随着电脑使用时间变长,C盘空间总是悄悄变满,不仅导致电脑变慢,还可能影响系统更新,甚至出现卡顿、崩溃等问题。很多用户在清理C盘时又担心误删重要文件,影响系统稳定。那么,如何在不破坏系统的前提下,安全有效地清理C盘空间呢?这篇文章将带你一步步了解。

一、清理系统临时文件和缓存
首先,Windows系统运行过程中会产生大量临时文件、更新缓存,及时清理可以显著释放空间。
1、打开“设置”,进入“系统”>“存储”,选择“临时文件”。
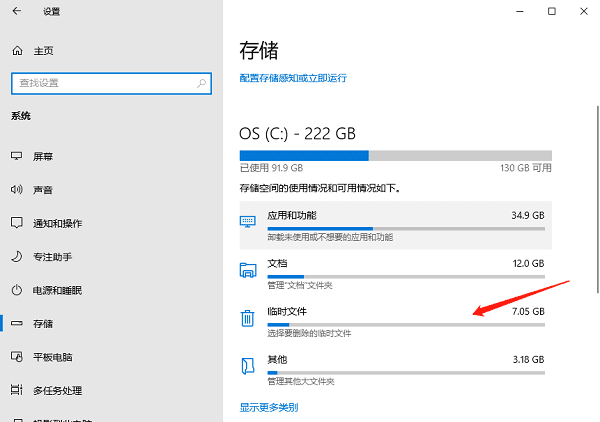
2、勾选“临时Internet文件”、“系统创建的临时文件”、“以前的Windows安装”等不必要的选项。避免随便勾选“下载文件夹”,以免误删个人重要资料。
3、点击“删除文件”,耐心等待清理完成。
二、使用百贝C盘助手一键搬家
其次,C盘里占用空间最多的,往往是一些默认安装在C盘的软件或游戏。手动搬家容易出错,推荐使用“百贝C盘助手”,可以安全地将软件、游戏一键迁移到其他盘,不仅不会破坏原有系统环境,也无需你重新安装,非常适合不懂电脑的小白用户。

1、下载并安装“百贝C盘助手”,完成后打开软件,点击“一键搬家”功能。
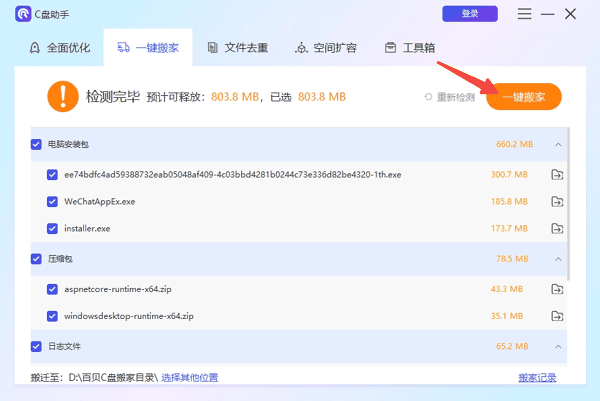
2、软件将自动扫描C盘,选择需要迁移的软件,如大型游戏、设计软件等。
3、选择目标磁盘(如D盘或E盘)作为新安装位置。
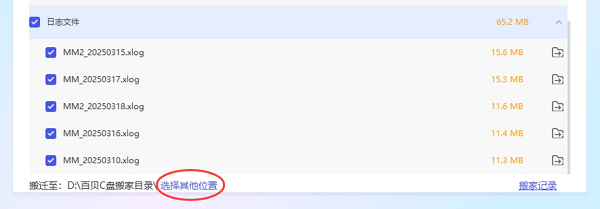
4、点击“一键搬家”,等待搬迁完成。
5、等待搬家结束后,C盘空间将大大释放。
三、将桌面文件移至其他盘
很多人习惯把文件堆在桌面,但这实际上是在占用C盘。定期整理桌面,将文件转移到D盘或E盘,不仅释放空间,还能让桌面更整洁。
1、打开“此电脑”>“桌面”,选择需要移动的文件或文件夹。
2、右键点击,选择“剪切”。
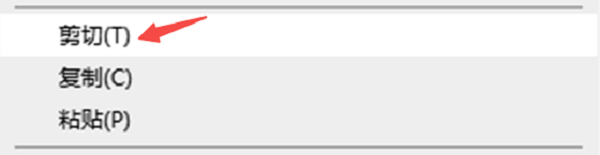
3、打开D盘或其他非系统盘,粘贴到合适的位置。
4、返回桌面,确认已成功迁移。
5、如果需要长期管理桌面,可以考虑更改桌面文件夹默认路径到其他盘。
四、卸载不常用的软件
很多时候,C盘的负担来自那些安装了却很少使用的软件,及时卸载可以有效腾出空间。
1、按下“Win + X”快捷键,选择“应用和功能”。
2、浏览列表,找到不再需要的软件。

3、点击软件,选择“卸载”,按照提示操作完成。
4、重复以上步骤,清理掉多个不常用程序。
五、压缩或删除大型无用文件
有些隐藏在C盘的文件体积巨大,比如旧的安装包、无用的ISO镜像,可以选择压缩或删除。
如果不舍得直接删除,可以使用压缩工具减小体积,也可以将文件转移到移动硬盘或云盘保存。
1、使用“此电脑”搜索C盘,输入常见大文件后缀名,如“.iso”、“.zip”、“.rar”。
2、找到体积较大的旧文件,确认无用后删除。
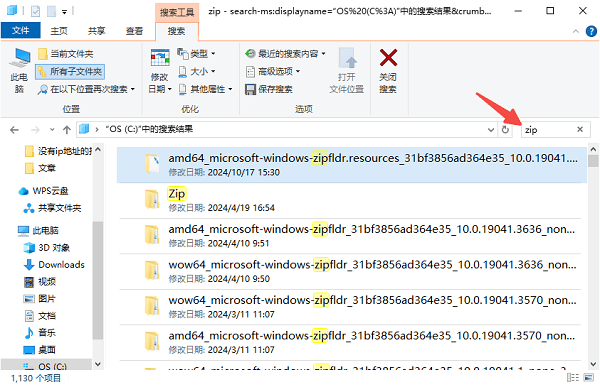
3、或者使用压缩软件将重要但暂时不用的文件打包压缩存档。
4、删除压缩后的原始文件,保留压缩包即可。

以上就是清理C盘空间又不影响系统的方法。希望对大家有所帮助。如果遇到网卡、显卡、蓝牙、声卡等驱动的相关问题都可以下载“驱动人生”进行检测修复,同时驱动人生支持驱动下载、驱动安装、驱动备份等等,可以灵活的安装驱动。



