当使用电脑连接投影仪时,有时会遇到没有声音的情况。这可能是由于硬件连接、系统设置或驱动兼容性等原因导致的。下面我们一起来看看解决方法吧~

一、检查投影仪是否支持音频输出
并不是所有的投影仪都支持声音播放。有些老款投影仪只负责图像传输,不具备扬声器或音频接口。如果你使用的是这类设备,那么即使电脑已正常连接,也无法通过投影仪发出声音。这时可以:
使用电脑自带音响或外接音箱来播放声音;
连接蓝牙音箱或有线音响,将音频独立输出,提高播放效果。

二、确认音频输出设备设置是否正确
电脑在连接投影仪(尤其是通过HDMI)后,系统可能会默认切换音频输出设备。如果此时投影仪不支持音频功能,就会导致电脑“以为”声音已经输出,而实际上没有声音。解决办法如下:
右键点击任务栏右下角的音量图标,选择“声音设置”;
查看当前默认输出设备是否为“投影仪”或“HDMI输出设备”;
如果投影仪没有扬声器,请将默认设备切换回“扬声器”或你常用的音频输出设备;
点击“设置为默认设备”,然后“确定”。
三、更新或修复音频驱动
音频驱动程序异常也是导致声音无法输出的重要原因。尤其是更换投影仪或更新系统之后,驱动可能出现不兼容或损坏的情况。这时建议:
直接点击此处下载安装「驱动人生」软件,一键扫描并修复音频驱动问题。

打开“驱动人生软件→点击「立即扫描」。
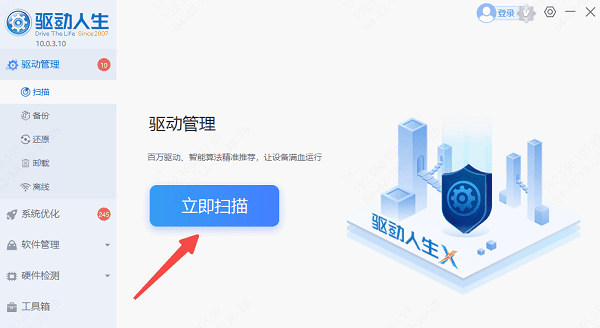
在扫描结果中找到「音频」或「声卡」,点击「升级驱动」完成更新。
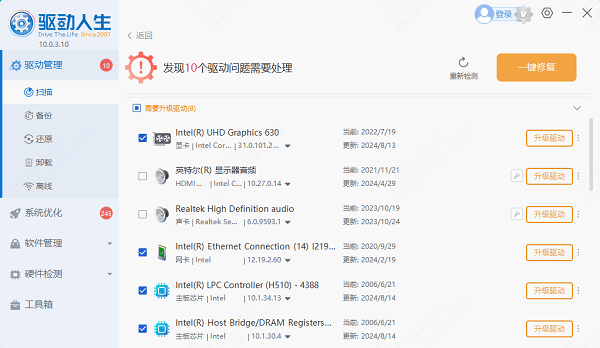
或直接点击「立即修复」软件会自动为你更新系统上所有缺失或过时的驱动程序。
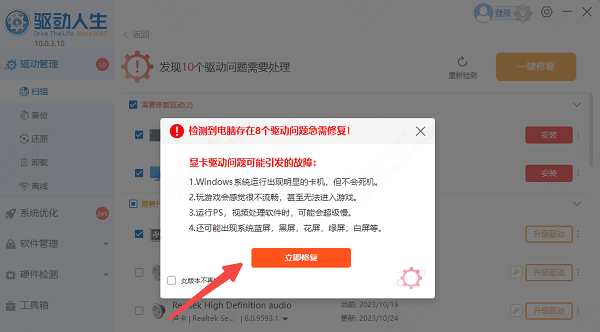
完成更新后重启电脑,测试鼠标功能是否恢复。
四、重置音频服务
我们还可以重置音频服务,尤其适用于系统服务异常或驱动冲突导致的无声问题。
按下 Win + R 键,打开“运行”窗口。
在输入框中输入 services.msc,然后按回车,打开“服务”管理界面。
在列表中找到以下两个服务:
Windows Audio
Windows Audio Endpoint Builder
依次右键点击服务,选择“重新启动”;
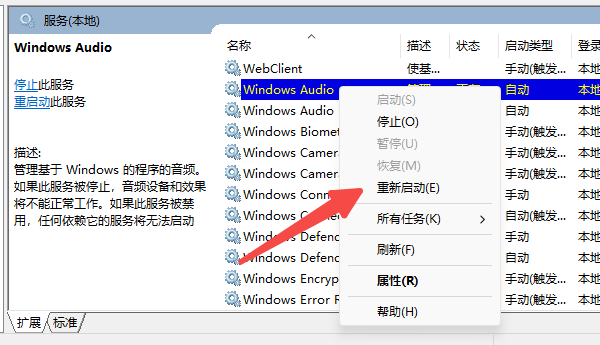
如果“重新启动”按钮是灰色的,也可以选择“停止”后再“启动”。
完成以上步骤后,关闭“服务”窗口并重启电脑,再次连接投影仪,查看声音是否恢复。
五、检查音频线缆或HDMI接口
如果你使用的是VGA连接投影仪(VGA本身不传音频),而音频通过3.5mm音频线输出,请确认音频线连接是否牢固、接口是否有灰尘或损坏。如果是HDMI接口,也要检查接口是否松动或线材损坏,尝试更换一条线缆测试是否恢复正常。
以上就是电脑连接投影仪没声音的解决方法,希望对你有帮助。如果遇到网卡、显卡、蓝牙、声卡等驱动的相关问题都可以下载“驱动人生”进行检测修复,同时它还支持驱动下载、驱动安装、驱动备份等等,可以灵活的安装驱动。



