在使用U盘时,偶尔会遇到"磁盘写有保护,无法格式化"的提示,导致文件无法删除或存储。问题可能由物理保护开关、系统设置或U盘故障引发。今天给大家分享一些实用的方法,帮你快速解除U盘写保护,恢复正常使用。

1. 检查U盘物理保护开关
部分U盘设计有物理写保护开关(通常标注为"Lock"或"Read Only"),若开关处于锁定状态,会导致无法写入或格式化。
观察U盘侧面或底部是否有可滑动的开关。
将开关拨动到解锁位置(通常为"开锁"图标方向)。
重新插入U盘尝试格式化。
2. 通过命令提示符去掉写保护(Windows系统)
在Windows中,按“Win + R”打开运行窗口,输入“cmd”并回车,打开命令提示符窗口。
输入命令“diskpart”并按回车,进入磁盘分区管理工具。
接着输入“list disk”按回车键,查看当前系统中的所有磁盘。
找到你的U盘所对应的磁盘编号(例如 Disk 1),然后输入“select disk 1”(注意替换数字1为你的U盘编号)。
输入命令“attributes disk clear readonly”按回车键,解除写保护。
完成操作后,输入“exit”按回车键,退出命令提示符,重启电脑并重新插入U盘,检查写保护是否已经解除。

3. 格式化U盘
u盘写保护去掉后,怎么格式化U盘呢?步骤如下:
在“此电脑”中右键点击U盘,选择“格式化”。
在格式化窗口中,选择文件系统(通常选择FAT32或exFAT),然后点击“开始”进行格式化。
注意,这个操作会清除U盘中的所有数据,请提前备份重要文件。
4. 恢复U盘数据
如果格式化U盘后,发现数据丢失,可以通过"数据救星"来帮你恢复。它不仅可以恢复U盘数据,还可以恢复电脑硬盘、移动硬盘、SD卡、内存卡等设备中丢失的文件。
在电脑下载并安装数据救星软件。

将U盘插入电脑,然后打开数据救星,选择需要扫描的存储区域。
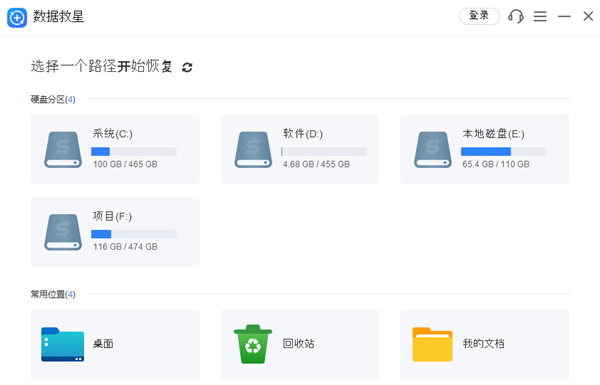
等待软件找到误删的文件,然后找到你想恢复的视频并点击“立即恢复”。
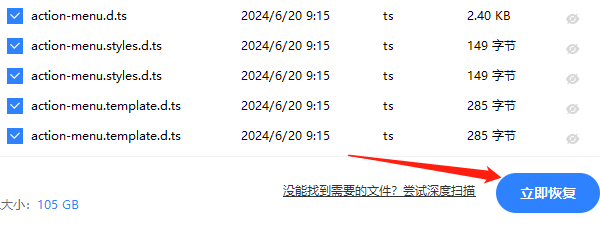
如果没找到想要的文件,还可以选择“深度扫描”文件。
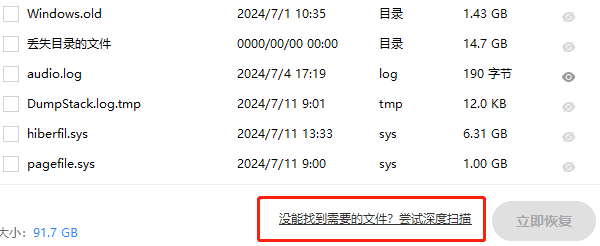
以上就是u盘去掉写保护的方法,以及U盘格式化后恢复数据的方法,希望对你有帮助。以后如果遇到电脑数据丢失、文件误删、文件格式化等方面的问题,都可以使用“数据救星”进行检测与恢复。



