当电脑插上网线却无法连接到网络时,很多用户可能会感到困惑甚至焦虑。本文将从常见原因出发,逐一分析可能的故障点,并给出相应的解决方法,帮助用户快速排查并恢复网络连接。

一、检查网线和接口是否正常
首先要确认的是最基础的硬件连接是否良好。检查网线是否完好无损,两端插头是否松动或有明显损坏。可以尝试将网线插到另一台电脑上,看看是否能正常上网;如果另一台电脑也无法连接,那可能就是网线本身的问题。同时,检查路由器或交换机的接口是否正常工作。

另外,观察电脑网口旁边的指示灯(通常是绿色和橙色的小灯),如果插上网线后没有任何灯亮,可能是电脑的网卡存在故障,也可能是驱动未安装或禁用了网络设备。
二、检查网络设置
如果硬件连接没有问题,就要检查电脑的网络设置。首先可以尝试“诊断网络问题”功能。在 Windows 系统中,右击网络图标,选择“疑难解答”或“网络和Internet设置”进行排查。
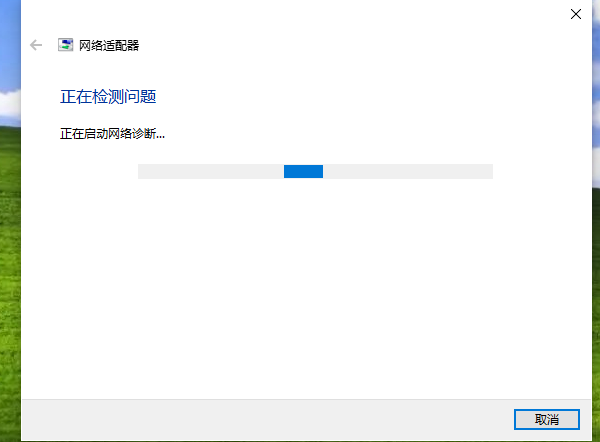
在IP设置方面,如果网络采用的是动态IP地址(DHCP),那么电脑需要设置为“自动获取IP地址”和“自动获取DNS服务器地址”。如果设置成了静态IP,且与网络环境不匹配,也会导致无法连接。可以按如下步骤检查:
1. 打开“控制面板” → “网络和共享中心” → “更改适配器设置”;
2. 找到“以太网”图标,右击选择“属性”;
3. 双击“Internet协议版本4(TCP/IPv4)”,确认是否选中“自动获取IP地址”。
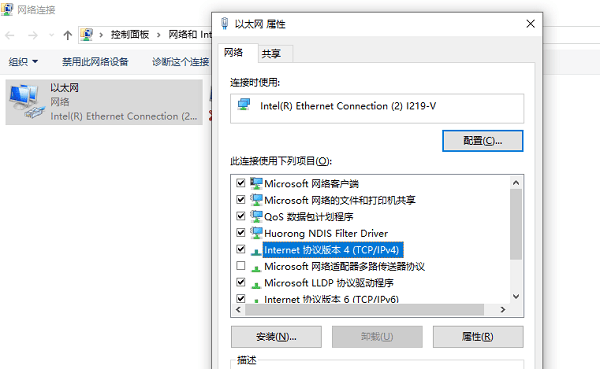
三、更新或重装网卡驱动
网卡驱动出现问题是导致电脑识别不到网络的重要原因。建议使用专业的驱动管理工具“驱动人生”一键检测并安装最新的网卡驱动,能节省大量时间。

1. 点击上方下载按钮安装打开“驱动人生”切换到-驱动管理栏目,点击立即扫描选项;
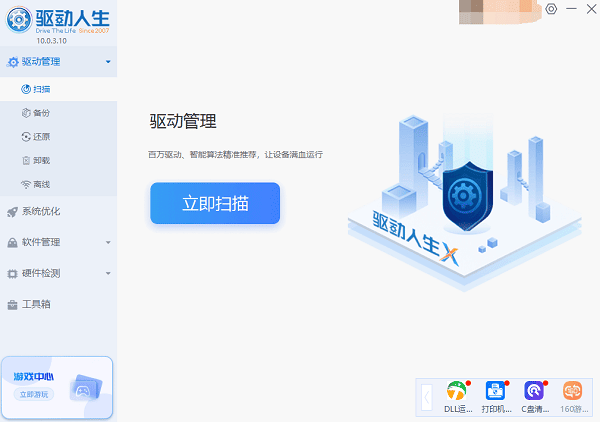
2. 找到无线网卡驱动,点击“升级驱动”按钮,软件将自动为你下载并安装最新的驱动程序。
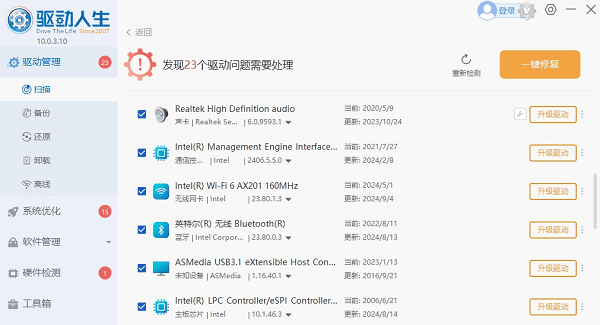
若系统未能识别网卡,也可能是由于主板BIOS中关闭了集成网卡功能。此时可以尝试重启电脑进入BIOS设置,查看网卡是否被禁用。
四、防火墙或安全软件干扰
部分安全软件或防火墙可能阻止网络访问。可以临时关闭防火墙或防护软件进行测试,确认是否由此引起。如果是,需要在安全软件内进行适当的设置调整。
五、路由器或上级网络问题
有时问题并不在电脑本身,而是路由器或上级网络出现了故障。可以尝试重启路由器或光猫,等待几分钟后再插上电脑测试。如果使用的是企业或校园网络,也可能存在MAC地址绑定、IP限制等策略限制,导致新的设备无法自动上网,需要联系管理员处理。
以上就是电脑插网线却连不上网的解决方法。希望对大家有所帮助。如果遇到网卡、显卡、蓝牙、声卡等驱动的相关问题都可以下载“驱动人生”进行检测修复,同时驱动人生支持驱动下载、驱动安装、驱动备份等等,可以灵活的安装驱动。




