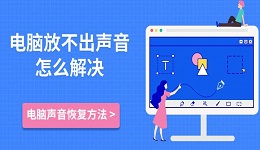当我们在使用电脑进行办公或娱乐时,如果突然遇到电脑没有声音的情况,会感到疑惑,不知从何解决。针对这个问题,下面将为您分享5种对应的解决方案,帮助您快速解决电脑没有声音的问题,确保音频设备正常工作。

一、检查音量设置
首先,最简单的解决办法就是检查电脑的音量设置。有时候,我们可能无意中将音量调到了最低,或者静音了音频设备。
1、在电脑屏幕右下角的任务栏上,找到音量图标。确保音量图标没有被划上静音标志。如果音量处于静音状态,请点击图标解除静音。
2、如果音量没有静音,您还需要确保音量滑块处于合理的位置。点击音量图标并拖动滑块至适当的音量。
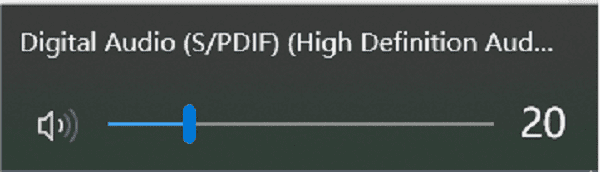
3、如果在特定的应用程序(如视频播放器或游戏)中没有声音,检查该应用程序的音量设置。有些应用程序会有独立的音量控制,可能被调低或设置为静音。
二、检查声卡驱动程序
其次,声卡驱动是控制电脑声音正常输出的关键组件,如果声卡驱动程序出现异常,会导致电脑没有声音。如果您想查看声卡驱动是否正常,可以使用驱动人生来一键检测,并及时修复存在异常的驱动程序。
1、点击此处下载驱动人生软件,根据提示完成简单的安装步骤。

2、接着打开驱动人生进行扫描,软件将自动扫描电脑所有的硬件设备及驱动状态。
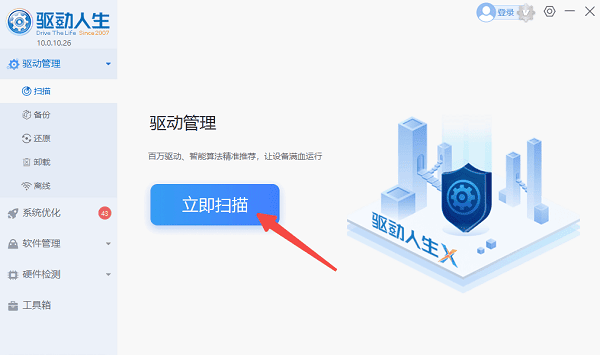
3、如果检测到声卡驱动存在异常,点击“立即修复”按钮,下载并安装最新版的声卡驱动。
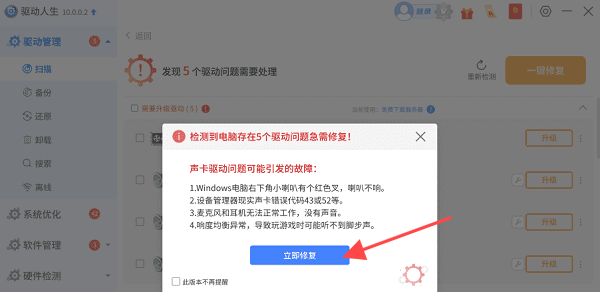
4、驱动程序安装完成后,重启电脑以确保驱动生效。再次检查电脑音量,看看是否已恢复正常。
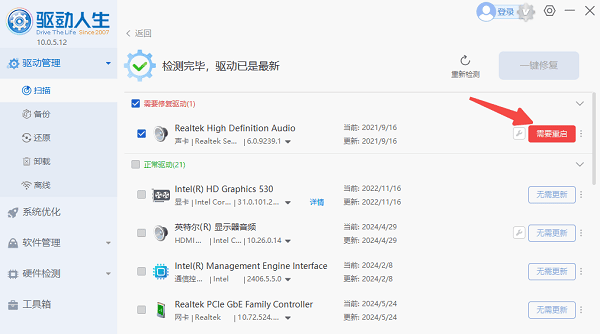
三、检查音频设备是否正确选择
有时候,电脑可能会错误地选择了不适用的音频设备作为输出设备,导致没有声音播放。
1、在任务栏的音量图标上右键点击,选择“打开声音设置”。
2、在打开的声音设置窗口中,查看您当前的默认音频输出设备。如果您正在使用耳机或外接音响,确保选择了对应的设备作为默认输出设备。
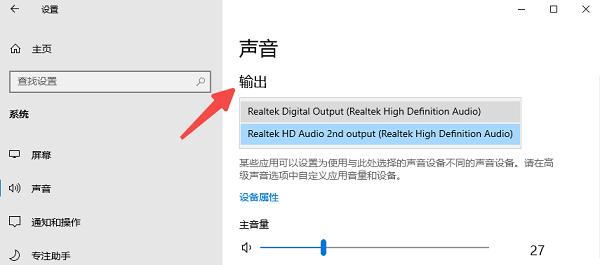
3、选择正确的设备后,点击“测试”按钮,检查设备是否正常播放声音。如果您听到声音,说明设备已正常工作。
四、检查硬件连接
如果您使用的是外接音频设备(如耳机或外接音响),需要确保硬件连接正常。如果设备没有正确连接或出现故障,电脑可能无法输出声音。
1、确保耳机或音响与电脑的音频接口连接牢固。如果是外接音响,检查音响的电源是否开启,音量旋钮是否调至适当位置。
2、尝试将耳机或音响连接到电脑的其他音频插孔,确保插头插入完全,避免松动。
3、如果有其他耳机或音响设备,可以尝试更换设备,确认是否是硬件故障导致的问题。

五、检查系统声音服务
在某些情况下,Windows 系统的音频服务可能被禁用或停止工作,导致没有声音。
1、按下 Win + R 键,打开运行窗口,输入 services.msc,按下回车键进入“服务”窗口。
2、在服务窗口中,找到名为 Windows Audio 的服务。查看该服务是否正在运行,状态应该是“正在运行”。
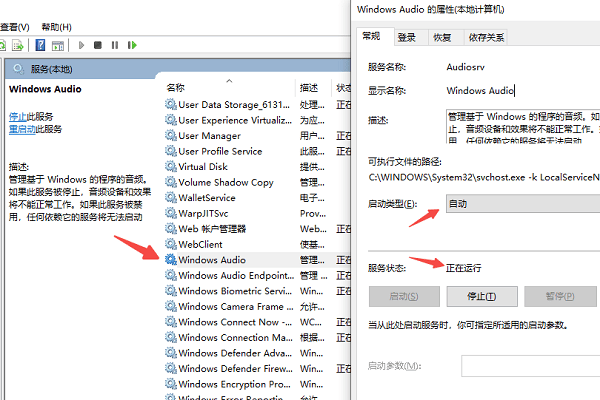
3、如果 Windows Audio 服务没有启动,可以右键点击该服务,选择“启动”或“重新启动”。
4、如果服务已启动,但依然没有声音,可以尝试右键点击,选择“属性”,将启动类型设置为“自动”。
5、启动音频服务后,重启电脑,检查是否恢复声音。
以上就是电脑没声音怎么调出来的解决方案。希望对大家有所帮助。如果遇到网卡、显卡、蓝牙、声卡等驱动的相关问题都可以下载“驱动人生”进行检测修复,同时驱动人生支持驱动下载、驱动安装、驱动备份等等,可以灵活的安装驱动。