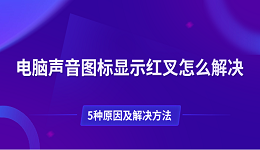电脑在使用过程中遇到没有声音,无法听到任何声音,这让人感到很困扰。所幸,大部分情况下电脑放不出声音并不是硬件故障,而是由软件设置、驱动问题或其他系统设置问题引起的。本文将介绍电脑没有声音原因以及对应的解决方法,帮助用户快速恢复电脑的声音。
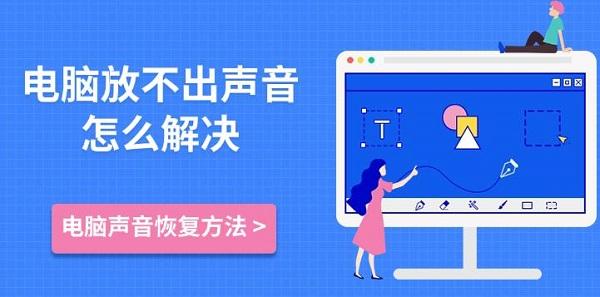
一、检查音量设置
在遇到电脑放不出声音的第一步,首先检查音量设置是否正常。
1、检查系统音量
确保电脑的音量没有被调到静音或者过低。在Windows系统中,点击右下角任务栏的音量图标,检查音量滑块的位置。确保音量不是静音状态,并且滑块已调至适当的音量。
2、检查应用音量设置
在一些情况下,某些应用程序(如视频播放器、浏览器、游戏等)可能会有独立的音量设置。确保这些应用程序的音量没有被关闭或调得太低。你可以打开“任务管理器”,查看当前运行的应用程序的音量,并做适当调整。
3、检查外部设备
如果你使用外接音响、耳机或者蓝牙设备,确保这些设备已正确连接。某些外接设备可能会被设置为默认音频输出设备,而系统可能未能正确识别。通过“控制面板”或“设置”中的“声音”选项卡,确认正确的输出设备已被选中。
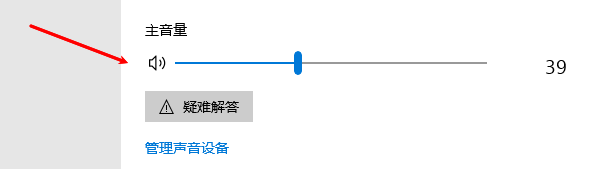
二、检查音频驱动
如果系统音量设置正常,但声音仍无法正常播放,可能是音频驱动程序出现了问题。音频驱动负责管理电脑与音频硬件之间的通讯,如果驱动程序损坏或丢失,电脑将无法发出声音。这里可以通过“驱动人生”一键检测电脑音频硬件型号然后匹配驱动进行下载安装。具体步骤如下:

1、点击上方下载按钮安装打开“驱动人生”切换到-驱动管理栏目,点击立即扫描选项;
2、软件会自动识别声卡驱动存在问题,推送相应的驱动更新到列表,用户选择升级驱动便可以;
三、检查音频设置
有时,电脑没有声音是因为音频设置被不小心更改或误操作。可以通过以下方法恢复正确的音频设置:
1、选择正确的播放设备
在Windows系统中,点击右下角的音量图标,选择“播放设备”,查看系统当前使用的音频输出设备。确保选择了正确的设备,如“扬声器”或“耳机”等。如果选择了错误的设备,系统将不会发出声音。
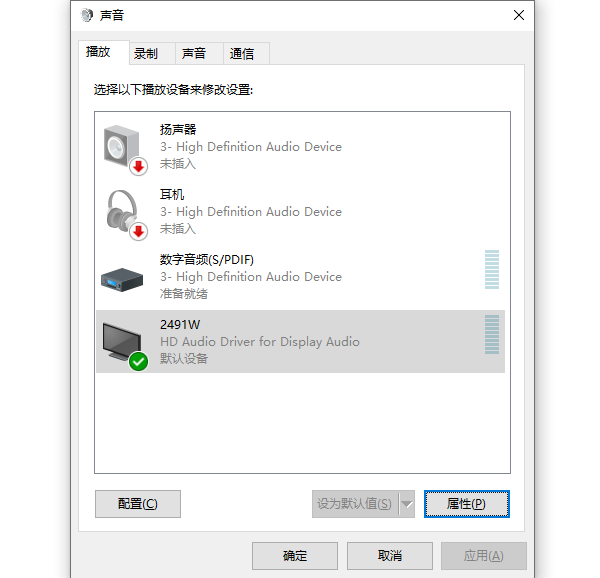
2、禁用“高级音频设置”中的特殊效果
一些高阶音频设置(例如声音增强、环境声音效果等)可能会导致声音问题。右键点击音量图标,选择“声音”,然后进入“播放”选项卡,右键点击默认设备,选择“属性”。在“增强”选项卡中,尝试禁用所有增强效果,看看是否解决了问题。
3、调整音频格式设置
在音频设备属性中,还有一个“高级”选项卡,可以选择默认的音频格式。有时,如果选择了不兼容的音频格式,也可能导致没有声音输出。尝试切换不同的音频格式,测试哪些设置适合你的系统。
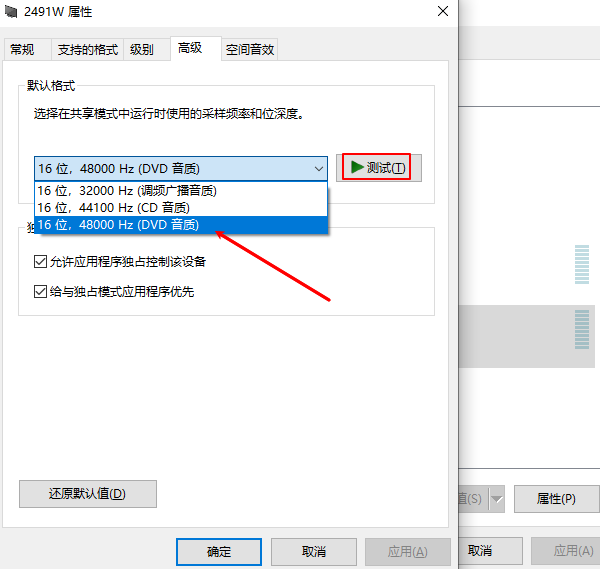
四、检查硬件连接
如果是外接音响、耳机等设备无法发出声音,可能是硬件连接问题。可以通过以下方式进行排查:
1、检查音响或耳机是否正常工作
确保你使用的音响或耳机没有损坏。可以尝试将音响或耳机连接到其他设备(如手机、其他电脑)上,确认它们是否能正常工作。
2、检查音频端口
如果你使用的是耳机插口或音响插口,检查插头和插座是否干净、没有灰尘或损坏。有时,松动的插头或脏污的插座也会导致无法输出声音。
3、更换音频线或接口
如果使用的是外接设备,可以尝试更换音频线或插入不同的接口,以排除硬件故障。

以上就是电脑放不出声音怎么解决,电脑声音恢复方法。如果遇到网卡、显卡、蓝牙、声卡等驱动的相关问题都可以下载“驱动人生”进行检测修复,同时驱动人生支持驱动下载、驱动安装、驱动备份等等,可以灵活的安装驱动。