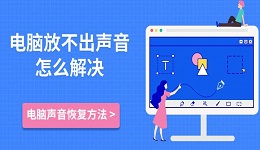当你在看电影、玩游戏或者开会时,突然遇到电脑没有声音,这种情况往往会让人感到困扰。为了帮你解决这个问题,本文将为你介绍几个常见的原因,并提供解决方案,帮助你恢复正常的声音输出。

一、检查音频设备连接
首先,如果外部扬声器或耳机未正确连接,很容易出现电脑扬声器正常,但无法播放声音。因此,确保硬件连接正确是第一步。
1、确认扬声器的电源是否正常,并确保扬声器与电脑的音频输出端口正确连接。
2、如果你使用的是外部扬声器,检查扬声器是否处于开机状态,且音量调节适中。

3、若是通过耳机输出的声音,尝试拔下耳机插口,看看是否能够恢复扬声器的声音。
4、如果连接的是蓝牙音响,确保蓝牙已正确配对,并且音响电量充足。
二、检查音量设置
其次,另一个常见的原因是音量设置不当或被误调至静音模式。这通常很容易被忽略,但有时我们可能会不小心把音量调到最低或打开了静音。
1、检查任务栏右下角的音量图标,确保音量没有被调至最低。点击该图标,调整音量到合适的水平。
2、确认是否打开了静音功能。右键点击音量图标,选择“打开音量合成器”,确保各项音量都没有静音。
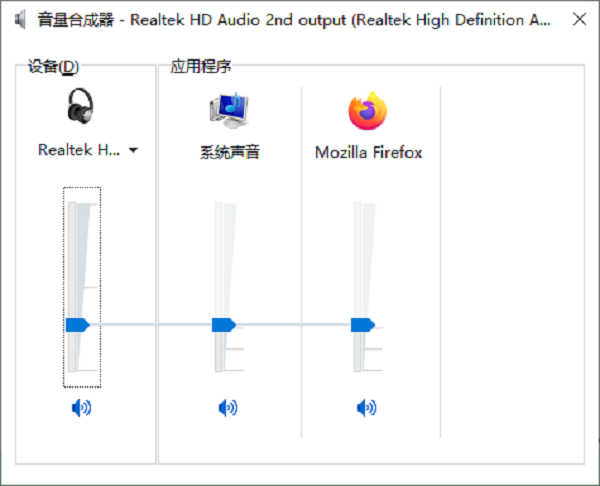
三、检查声卡驱动程序
如果扬声器设备的驱动程序出现问题,也会导致音频无法输出。这种情况通常表现为设备图标显示正常,但没有声音输出。如果你希望更快捷地更新驱动程序,推荐你使用驱动人生。

1、打开驱动人生,点击“立即扫描”,软件将自动扫描电脑的硬件设备及驱动状态。
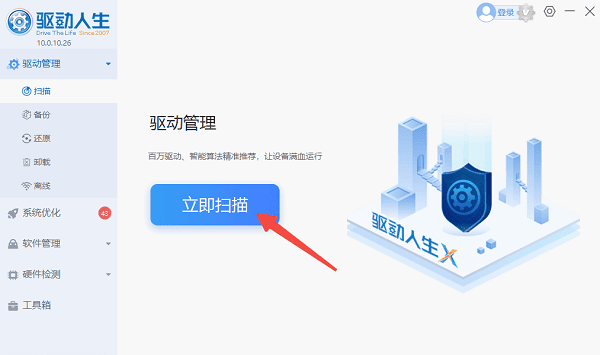
2、如果检测到声卡驱动存在异常,点击“立即修复”按钮,软件将为你下载并安装最新版的声卡驱动。
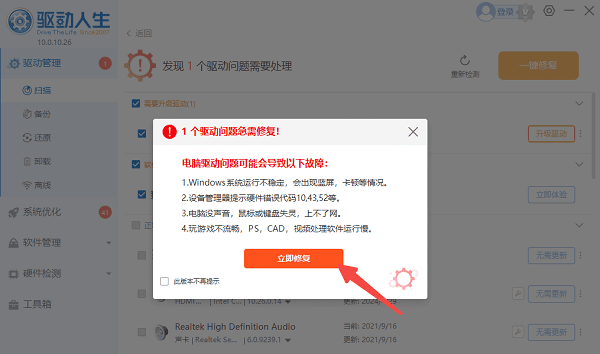
3、等待升级成功后,需要重启电脑,以使新版的驱动程序正常生效。
四、检查操作系统音频设置
有时候,操作系统的音频设置问题可能导致没有声音。例如,系统可能错误地将音频输出设备设置为其他设备,或者操作系统音频服务出现问题。
1、打开“控制面板”,选择“声音”。
2、在“播放”标签页中,查看列出的音频设备。确保扬声器或耳机被设置为默认设备。右键点击扬声器图标,选择“设为默认设备”。
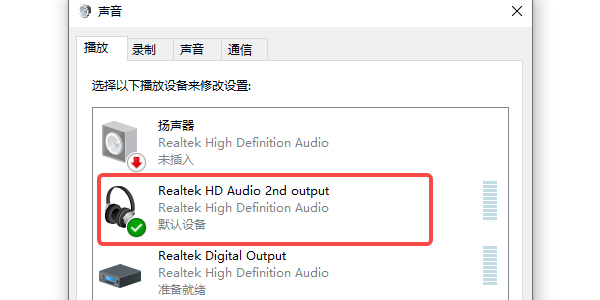
3、如果你看到多个音频输出设备,尝试禁用不需要的设备,保持扬声器为唯一启用的设备。
五、重启音频服务
有时音频服务出现异常或被暂停也可能导致没有声音输出。重启音频服务可以解决这类问题。
1、按下 Windows+R 组合键,在运行框中输入services.msc,然后按回车。
2、在打开的“服务”窗口中,找到“Windows Audio”服务,右键点击该服务,选择“重新启动”。
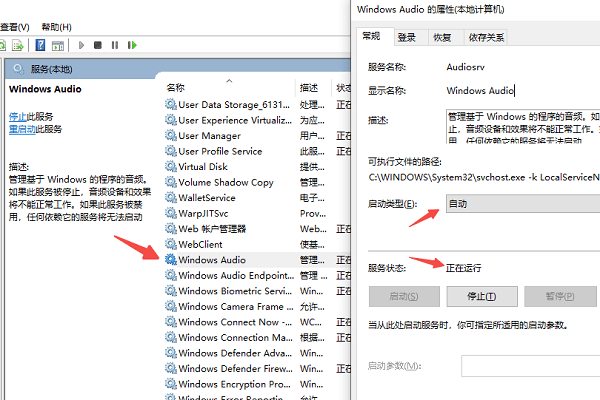
3、确保该服务的启动类型设置为“自动”,如果不是,右键点击该服务,选择“属性”,将“启动类型”设置为“自动”,然后点击“应用”。
4、同样,确保“Windows音频终端服务”也处于启动状态。
5、重启音频服务后,重新检查电脑是否能够正常播放声音。
以上就是电脑扬声器正常但没声音的解决方案。希望对大家有所帮助。如果遇到网卡、显卡、蓝牙、声卡等驱动的相关问题都可以下载“驱动人生”进行检测修复,同时驱动人生支持驱动下载、驱动安装、驱动备份等等,可以灵活的安装驱动。