电脑录屏逐渐成为许多人工作和娱乐中的常见需求。无论是录制教学视频、游戏实况,还是保存重要的网络会议内容,录屏功能都能大大提高工作效率。那么,如何在电脑上进行录屏呢?电脑自带的录屏功能如何打开呢?本文将介绍常见的电脑录屏方式,并详细说明如何开启和使用电脑录屏功能。

一、Windows系统自带的录屏功能——Xbox Game Bar
对于Windows 10和Windows 11用户来说,系统自带了一个名为Xbox Game Bar的录屏工具,通常用于录制游戏画面,但它同样适用于任何桌面操作。Xbox Game Bar不仅简单易用,而且不会占用过多系统资源,非常适合日常的录屏需求。
1、打开Xbox Game Bar:
按下Win+G键,启动Xbox Game Bar。如果是第一次使用,系统会提示你确认开启Xbox Game Bar。
2、配置录屏设置:
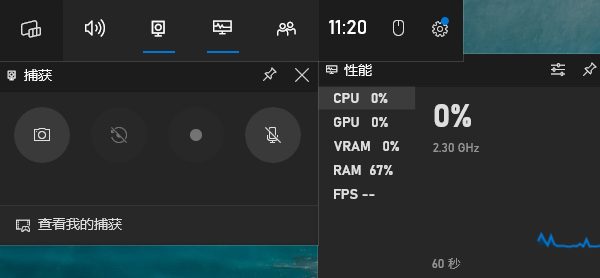
在Xbox Game Bar界面中,你可以看到多个功能选项,包括录屏、截图、音量控制等。点击左上角的设置按钮,可以调整录制视频的质量、音频输入和保存位置。
3、开始录屏:
在Xbox Game Bar中点击录制按钮(或按下快捷键 Win+Alt+R),即可开始录制屏幕。录制过程中,可以随时暂停或停止录制。
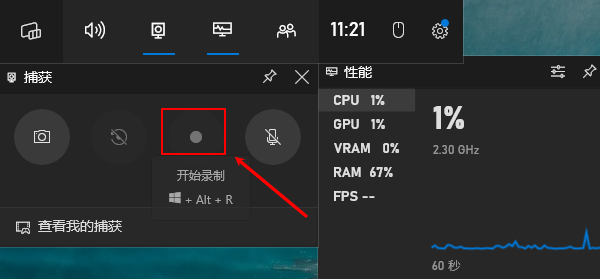
4、查看和保存录制视频:
录屏结束后,点击右上角的停止按钮,录制的视频会自动保存到视频文件夹中的Captures文件夹内。
注意事项:
Xbox Game Bar的录屏功能默认只能录制活动窗口,如果你需要录制整个桌面,可能需要调整一些设置或使用其他录屏软件。
录屏时,如果你的电脑配置较低,可能会对游戏性能造成一定影响。这里建议在录屏之前通过“驱动人生”快速扫描一下电脑的硬件驱动情况,针对一些过时或者是长期未更新的驱动,特别是显卡驱动及时进行更新,从而优化系统环境,稳定运行。

①、安装打开“驱动人生”切换到-驱动管理栏目,点击立即扫描选项;
②、软件会自动识别存在问题的硬件驱动,推送相应的驱动更新到列表,用户选择升级驱动便可以;
二、Mac系统自带的录屏功能——QuickTime Player
对于Mac用户,系统自带的QuickTime Player提供了一个非常简便的录屏功能。它不仅可以录制全屏,还可以选择录制屏幕的一部分,适合各种需求。
1、启动QuickTime Player:
打开QuickTime Player应用,可以通过Launchpad或Spotlight搜索来找到它。
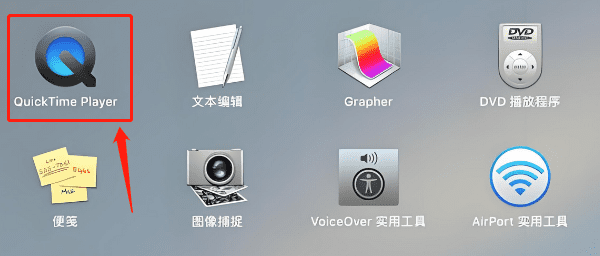
2、选择新建录屏:
在QuickTime Player中,点击文件>新建屏幕录制,弹出录制设置窗口。
3、设置录屏选项:
在录制窗口中,你可以选择是否启用麦克风录音,还可以选择是否显示鼠标点击效果。
4、开始录屏:
点击红色的录制按钮后,你可以选择录制整个屏幕,或者拖动选择区域进行局部录制。点击开始后,QuickTime Player将会开始录制。
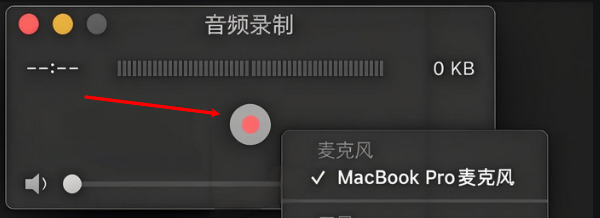
5、停止录制并保存:
录制完成后,点击屏幕顶部的停止按钮。录制的文件会弹出,你可以选择保存该文件到任意位置。
注意事项:
OBS Studio的功能非常强大,但初次使用可能需要一定的学习时间。可以通过观看一些教程来了解更多的高级功能。
OBS Studio支持录制高质量的视频和音频,非常适合制作教程视频、游戏直播等高质量内容。

以上就是电脑录屏怎么录,电脑录屏功能打开方法。如果遇到网卡、显卡、蓝牙、声卡等驱动的相关问题都可以下载“驱动人生”进行检测修复,同时驱动人生支持驱动下载、驱动安装、驱动备份等等,可以灵活的安装驱动。


