适当的亮度不仅能提高视觉舒适度,还能有效减少眼睛疲劳,特别是在长时间使用电脑的情况下。如果电脑屏幕过亮或过暗,都会对眼睛造成不同程度的负担。本文将重点介绍在Windows操作系统中如何调节显示屏的亮度。

一、通过Windows系统调节亮度
在Windows操作系统中,调节屏幕亮度是非常简单的,通常可以通过系统设置、快捷键以及外部显示器的控制面板来完成。下面详细介绍几种常见的方法。
1. 快捷键调节亮度
对于笔记本电脑用户来说,调整亮度最简单的方法是通过键盘上的功能键。这些快捷键通常位于键盘的上排,尤其是F1到F12键。许多笔记本电脑上都有专门的亮度调节按钮,通常以太阳图标表示。用户只需按住“Fn”键,然后同时按亮度增加或减少的键,就能快速调整屏幕的亮度。例如,F1键可能会降低亮度,F2键则用于增加亮度。

2. 通过系统设置调节亮度
在Windows 10及更高版本中,用户可以通过系统设置来调节亮度。操作步骤如下:
点击左下角的“开始”菜单,进入“设置”。
在设置界面中,选择“系统”。
进入“显示”选项卡,你会看到“强度”部分。这里有一个滑动条,用户可以通过拖动滑块来增加或减少屏幕亮度。
这种方法适用于内置显示器或支持亮度调节的外接显示器。需要注意的是,部分台式电脑外接显示器的亮度调节无法通过操作系统设置来控制,需要使用显示器本身的物理按钮或菜单进行调整。
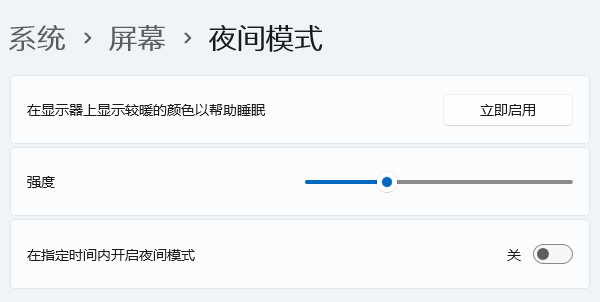
3. 自动亮度调节(仅适用于支持此功能的设备)
许多现代笔记本电脑配备了环境光传感器,可以根据周围环境光的强弱自动调节屏幕亮度。用户可以在“显示设置”中启用这一功能。启用后,当环境光线较暗时,电脑屏幕会自动降低亮度;在明亮环境下,屏幕亮度则会相应提升。
二、通过显示驱动程序更新解决亮度调节问题
有时,在调节显示屏亮度时,用户可能会发现屏幕亮度无法调节,或者调节时反应迟缓。此时,问题可能与显示驱动程序有关。驱动程序是操作系统与硬件设备之间的桥梁,错误的或过时的显示驱动程序可能导致亮度调节功能失效。
为了确保最佳的显示效果,您需要定期检查并更新显卡驱动程序。我们可以安装“驱动人生”软件,它能帮助自动检测并安装驱动,确保系统中的显卡驱动程序是最新的,避免兼容性问题。

1. 打开驱动人生,点击“立即扫描”,软件会自动检测显卡驱动是否缺失或需要更新。
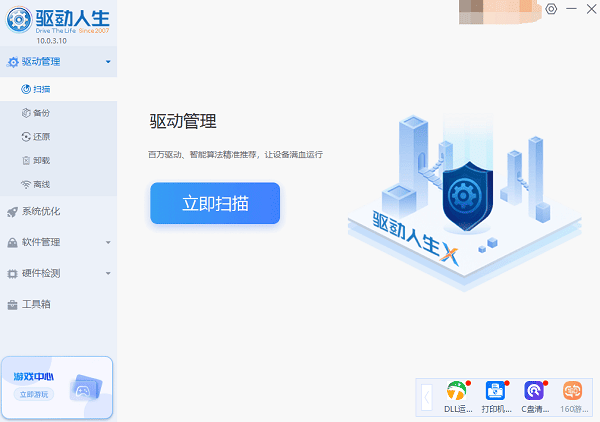
2. 根据扫描结果,找到显卡驱动,点击“升级驱动”,驱动人生会自动为您下载并安装最适配的驱动程序。
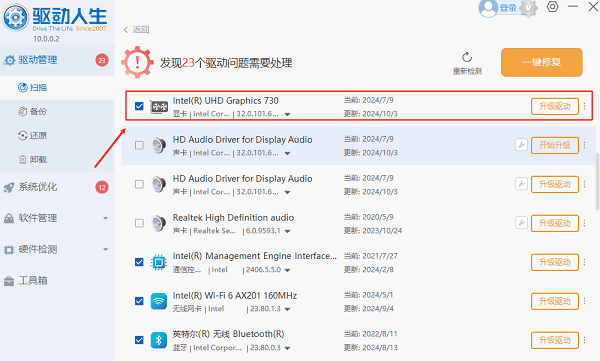
以上就是电脑显示屏调节亮度的方法,希望对你有帮助。如果遇到网卡、显卡、蓝牙、声卡等驱动的相关问题都可以下载“驱动人生”进行检测修复,同时它还支持驱动下载、驱动安装、驱动备份等等,可以灵活的安装驱动。



