耳机连接在Windows 10 电脑上听不见声音?不用担心,这个问题不难解决。
小编在这里为大家整理了4种耳机在电脑上没声音的解决方法。
1、在Windows 10电脑启动时不要插入耳机
2、更新音频驱动程序
3、运行硬件设备疑难解答
4、将耳机设置为默认设备
注意:在进行其他步骤前,请将该耳机插入不同的USB端口,或者把耳机换成另一个,以检查问题是否是由耳机引起的,后面再尝试以下的修复方法。
方法一、当Windows 10启动时,不要插入USB耳机
耳机和其他USB设备之间可能无法同时使用。
为了避免发生这种冲突,请确保在电脑进入Windows 10后插入USB耳机。
你可以先拔掉该耳机,重新启动Windows 10电脑,然后在Windows 10启动后重新插入你的USB耳机。
方法二、更新声卡驱动程序
过时的、损坏的或丢失的声卡驱动程序也会导致你的USB耳机无法工作。你可以更新驱动程序来解决这个问题。
最简单的方法就是借助一款专业的驱动软件,自动为你将所有设备的驱动程序更新到最新的正确版本,不需要自己研究。
1、点击 → 驱动人生8←,下载并安装这款专业的驱动软件。

2、在【驱动管理】处点击【立即扫描】,“驱动人生8”将对你的电脑进行扫描检测,显示出驱动正常或异常的状态。
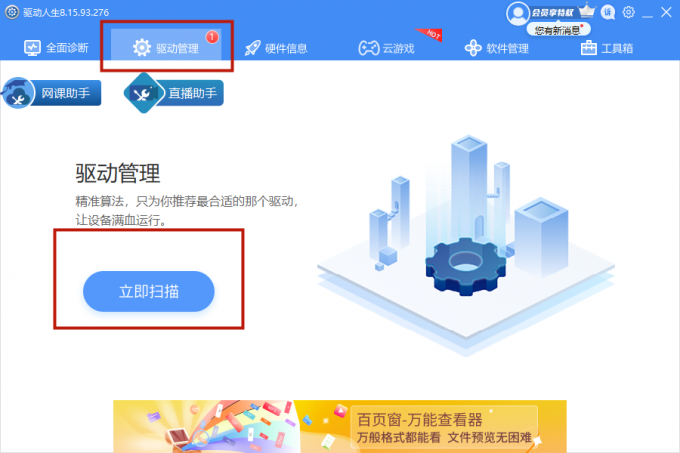
3、点击声卡设备旁边的【升级驱动】,或直接点击【一键修复】,软件会自动为你更新系统上所有缺失或过时的驱动程序,安装正确版本。
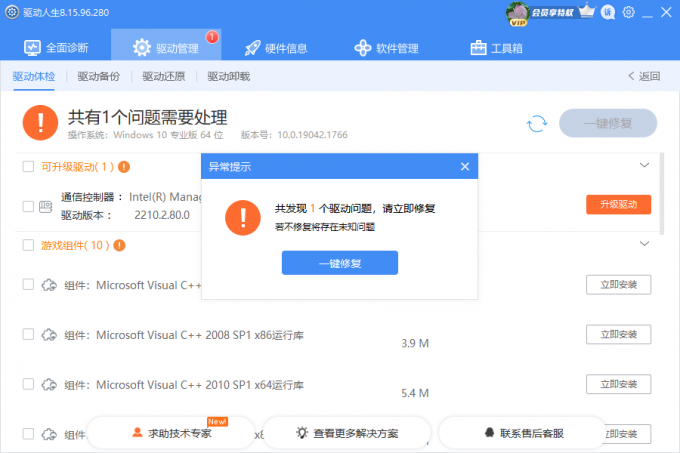
方法三、运行硬件设备疑难解答
系统自带的疑难解答可以找到并自动修复电脑的一些问题。
1、在开始菜单的搜索框中输入疑难解答。然后点击顶部的查找和修复问题。
2、点击硬件和声音 — 硬件和设备
3、点击下一步,程序开始检测问题。再按照屏幕上的指示完成故障排除。
如果您在控制面板中找不到硬件和设备故障排除程序,这可能是因为您的电脑版本已经删除了 "硬件和设备疑难解答"。
别担心,你仍然可以通过下面这种方式运行 "硬件和设备疑难解答"。
1.右键单击 "开始 "按钮,然后单击Windows PowerShell(管理员)
2.在蓝底白字的界面中中复制并粘贴msdt.exe -id DeviceDiagnostic,按下回车键。
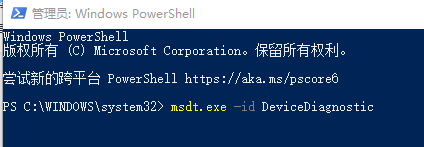
3.你会看到硬件和设备窗口弹出。点击下一步。
4.按照屏幕上的指示来完成这个过程。
5.重新启动电脑,检查耳机是否有声音。
方法四、将USB耳机设置为默认设备
1、右键单击任务栏右下方的扬声器/耳机图标,点击播放设备。
2、点击要设定的耳麦,然后点击设置默认,点击确定。
3、检查耳机声音现在是否正常。
以上就是小编整理的4种耳机在电脑上听不到声音的解决方法啦!
如有任何疑问,还能前往【驱动人生8】(点击此处立即下载)-【会员中心】,咨询专属客服哦~

希望能帮你解决问题~


