Windows 11/10 PC 用户经常会遇到桌面窗口管理器高 GPU 问题。桌面窗口管理器或DWM.exe是生成PC /笔记本电脑上可见的每个元素的系统管理器。此外,它还负责刺激Windows菜单,透明组件,壁纸,主题,缩略图和系统动画中的所有视觉效果。内置显卡经常被桌面窗口管理器用来满足所有需求。
通俗地说,“系统功能 DWM 或桌面 Windo ws 管理器使用您的 PC/笔记本电脑的图形硬件来显示您在显示器/显示器上与之交互的用户界面的每个组件。
根据许多用户的说法,最近,即使没有资源密集型应用程序处于活动状态,DWM 也会消耗大量 GPU 资源......

DWM 高 GPU 使用率背后的原因
尽管 DWM 高 GPU 消耗是更多与软件相关的问题,但您的 PC 可能会因各种不同的原因而遇到此问题。以下是最常见原因的列表:
硬件加速 GPU 计划已打开。
Windows版本已过时。
图形驱动程序已损坏或已过时。
损坏/损坏的系统文件。
NVIDIAControl 面板中的设置不正确。
即使 PC/笔记本电脑处于非活动状态,用户也报告看到 GPU 消耗超过 70%,这是不正常的。DWM 通常使用占总量 1% 到 3% 的 GPU。
现在您知道导致此问题的原因,请继续了解如何解决计算机上的桌面窗口管理器高GPU使用率问题。
修复桌面窗口管理器高GPU使用率
无论是什么原因导致 DWM 的高 GPU 消耗问题,都有办法解决它。
1. 保持您的 Windows 操作系统更新
如果您有一段时间没有更新计算机,那么简单的更新很有可能可以解决您的问题。
按 Windows 键和 I 键打开 Windows 设置。
从窗格的左侧,向下看并单击 Windows 更新 选项。
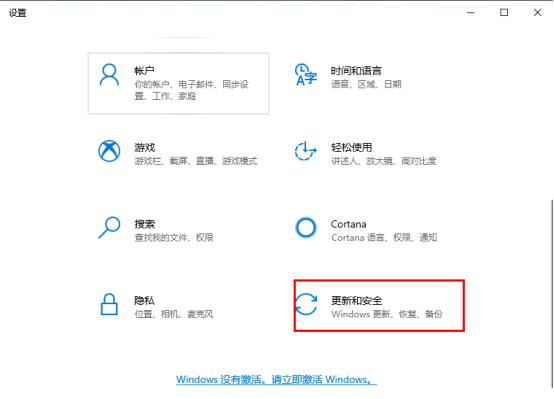
现在点击下载和安装选项以下载任何主要或次要更新。
然后检查问题是否已解决。
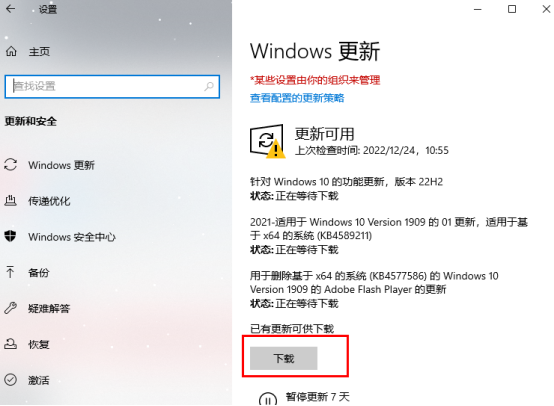
2.禁用视觉效果
关闭所有视觉效果对于使用大量GPU资源的桌面Windows管理器来说是一种有用的治疗方法。因此,您的 PC 应该运行得更顺畅。
点击任务栏中的搜索图标并键入Windows的性能,然后单击结果中的第一个选项。
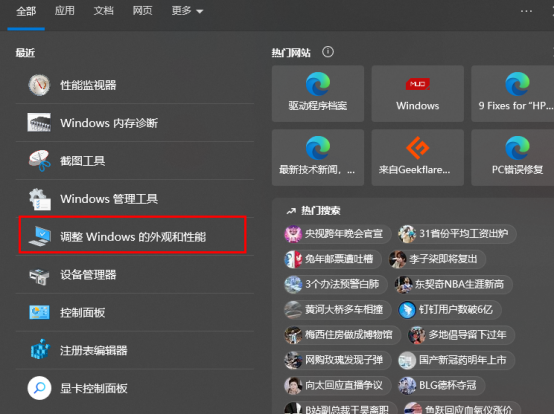
在“视觉效果”选项卡下,选择“调整以获得最佳性能”选项以降低 DWM 高 GPU 使用率。

然后按“应用”按钮并选择“确定”。
3. 使用任务管理器
任务级别设置为“高优先级”,这是 DWM 消耗所有 GPU 内存的公认原因之一。您只需要将任务级别切换到“效率模式”。
按 按Ctrl + 转移 + Esc键一起打开任务管理器。
在“进程”选项卡下,查找“桌面窗口管理器”并右键单击它。
现在从上下文菜单中选择效率模式。
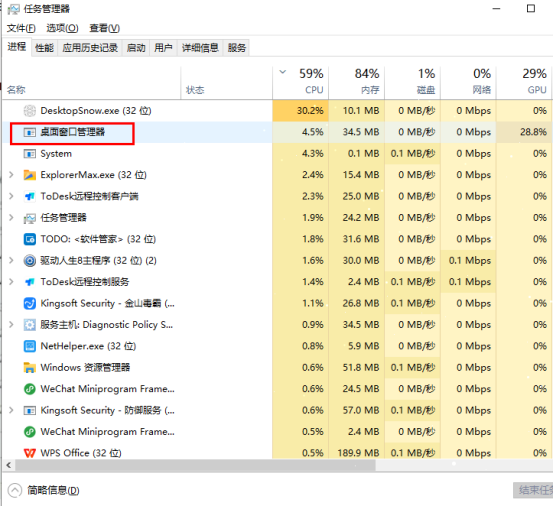
重新启动计算机以查看问题是否已解决。
4. 关闭 GPU 硬件加速的 GPU 调度
当 GPU 硬件加速 GPU 调度在您的 PC/笔记本电脑上时,DWM 会大量使用 GPU。只需通过Windows设置关闭此功能即可帮助许多用户解决问题。为此,请按照以下步骤操作:
按 Windows 键和 I 键打开 Windows 设置。
从窗格的左侧向下看并单击“系统”按钮,然后单击“显示”。
在点击 图形 屏幕左侧的相关设置选项下的选项。
要关闭硬件加速 GPU 计划,请单击切换按钮。
要应用修改,请重新启动电脑。
5. 更新您的显卡驱动程序
高GPU消耗可能是由过时或损坏的驱动程序引起的。在这种情况下,更新 GPU 驱动程序将解决此问题。请按照以下步骤操作:
下载并安装高级驱动程序更新程序。

打开应用程序,然后点击立即开始扫描。
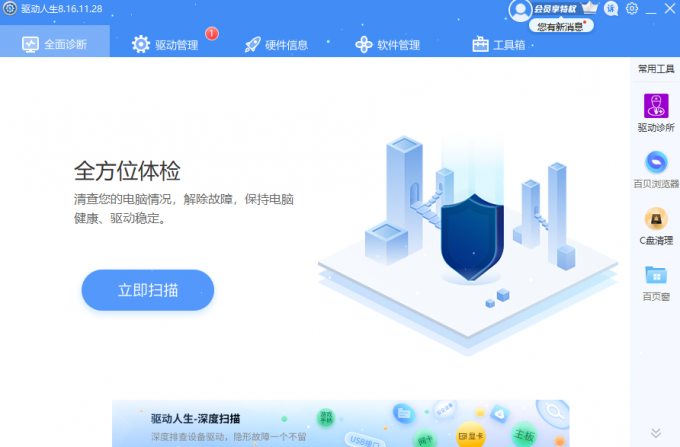
现在选择您的图形驱动程序,然后点击它旁边的更新驱动程序按钮。
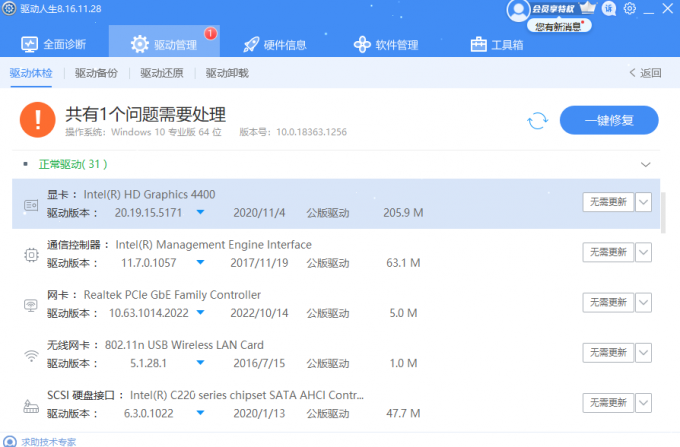
重新启动计算机以查看是否已修复 DWM 高 GPU 使用率问题。
快速修复 Windows 11 电脑上的桌面窗口管理器高 GPU 使用率问题。另外,如果您知道任何其他解决方法来解决所讨论的问题,请在下面的评论中告诉我们。


