在我们日常使用电脑的过程中,有时候会遇到电脑无法连接到互联网的问题,而wifi却是正常工作的。遇到这个问题,我们需要从硬件到软件逐一排查,下面将为您介绍5种相应的解决方案,帮助您有效解决这个问题。

一、检查wifi连接
首先,我们需要检查一下wifi连接是否正常。我们可以在任务栏或系统设置中找到wifi图标,点击它并选择所要连接的wifi网络。确保wifi的状态显示为已连接,并且信号强度良好。
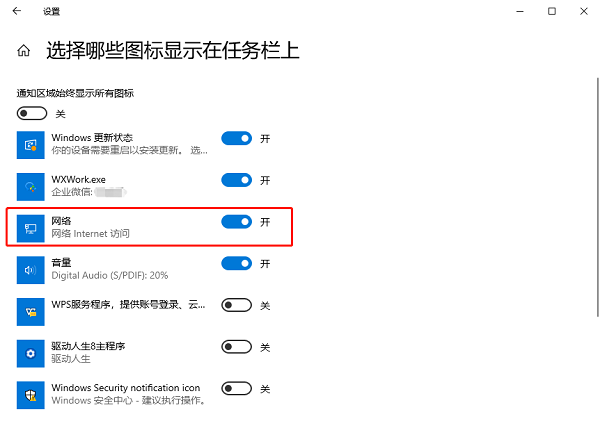
二、重启路由器
如果wifi连接正常,但电脑仍然无法上网,那么我们可以尝试重启一下路由器。只需按下路由器背面的电源按钮,等待几秒钟后再次打开。重新启动路由器可能会修复一些临时的网络问题。

三、更新驱动程序
另一个可能导致电脑无法连接网络的原因是驱动程序过时或损坏,并且很有可能是网卡驱动异常,建议您可以通过驱动人生来帮助您更新驱动程序。
1、在电脑上打开驱动人生,进入“驱动管理”进行检测,查看您的网卡驱动是否需要更新。


2、如果您的网卡驱动未更新,驱动人生会提示您进行“升级驱动”,一键点击即可。
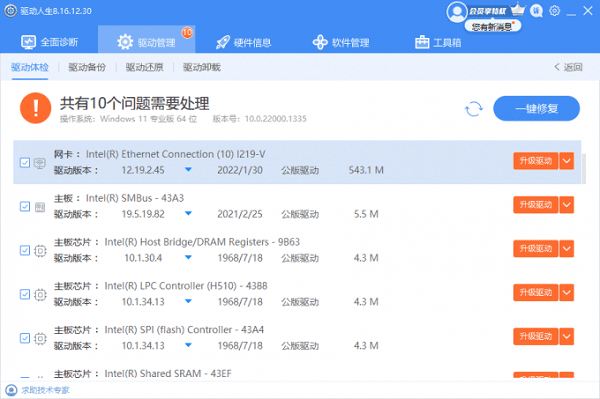
3、待网卡驱动更新完成,您再尝试上网检查网络是否恢复正常。

四、检查防火墙设置
有时候,电脑的防火墙设置可能会阻止网络连接。
1、在控制面板中找到“Windows Defender防火墙”选项,选择“启用或关闭Windows Defender防火墙”,确保“关闭Windows Defender防火墙(不推荐)”被选中。

2、如果防火墙设置不是问题所在,我们可以考虑暂时关闭杀毒软件或安全软件,以查看是否对网络连接造成影响。

五、重置网络设置
如果上述方法都无效,我们可以尝试重置网络设置来解决问题。
1、右键点击电脑屏幕右下角的网络图标,选择“打开网络和Internet设置”。
2、在打开的窗口中选择“网络和共享中心”,选择“更改适配器选项”,找到正在使用的网络适配器,右键点击它并选择“属性”。
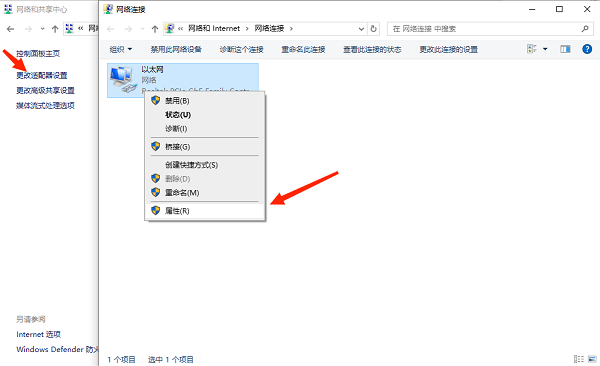
3、在属性窗口中,选择“Internet协议版本4(TCP/IPv4)”,然后点击“属性”。
4、在新弹出的窗口中,选择“自动获取IP地址”和“自动获得DNS服务器地址”,然后点击“确定”。

以上就是电脑连不上网络但是wifi正常的5个解决方案。希望对大家有所帮助。如果遇到网卡、显卡、蓝牙、声卡等驱动的相关问题都可以下载“驱动人生”进行检测修复,同时驱动人生支持驱动下载、驱动安装、驱动备份等等,可以灵活的安装驱动。


