在使用笔记本电脑时,网络连接问题是常见的故障之一。比如,Wi-Fi 信号满格但电脑却无法上网;或者网络突然断开,重新连接也无效。如果你也遇到这种情况,别担心,本文将为你分析可能的原因,并提供多种解决方案,帮助你快速恢复网络连接。

一、检查无线网络开关是否开启
有些笔记本电脑配备了物理无线网络开关,或者键盘上有快捷键可以启用或禁用无线网络。如果无线功能被关闭,电脑将无法连接 Wi-Fi。
1、检查笔记本电脑机身是否有 Wi-Fi 开关,并确保它处于开启状态。
2、观察键盘是否有带有无线信号的图标,按住 Fn 键的同时按下该按键,尝试开启 Wi-Fi。
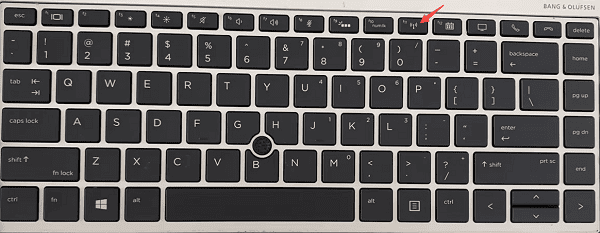
3、在 Windows 系统中,点击任务栏右下角的网络图标,确认 Wi-Fi 选项是否已经开启。
二、更新网卡驱动程序
网卡驱动是电脑正常上网的关键软件,如果其版本过旧或损坏,很可能会导致 Wi-Fi 连接失败。使用“驱动人生”可以快速更新网卡驱动,修复因驱动问题导致的网络故障。

1、打开驱动人生,点击主界面的“立即扫描”按钮,软件自动检测设备的驱动情况。
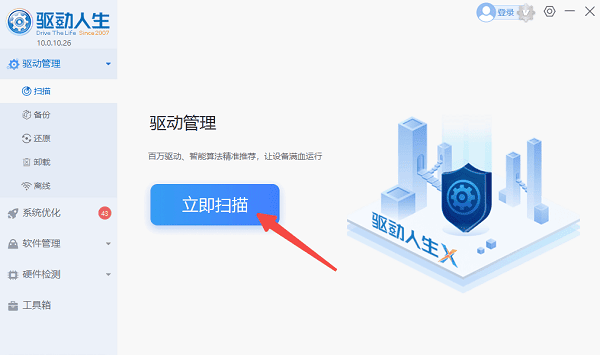
2、如果检测到你的网卡驱动异常或者需要更新版本,点击“升级驱动”按钮。
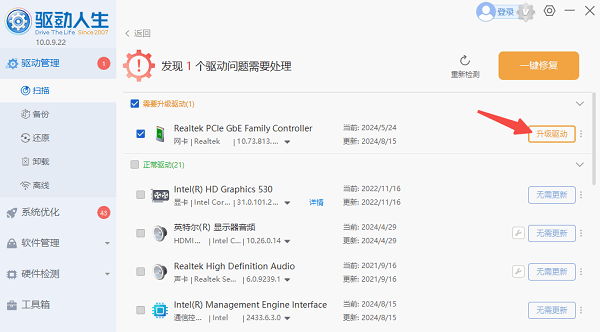
3、等待驱动更新完成,重启电脑后尝试重新连接 Wi-Fi。
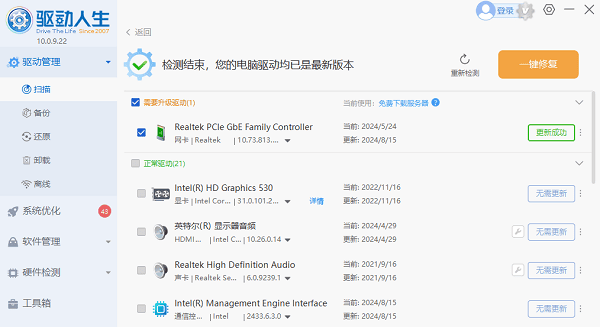
三、确保无线网络适配器已启用
如果无线适配器在系统中被禁用,那么电脑将无法搜索到任何 Wi-Fi 网络。
1、右键点击桌面左下角的开始菜单,选择"设备管理器"。
2、找到网络适配器,展开列表,找到无线网卡(通常带有 "Wireless" 或 "Wi-Fi" 字样)。
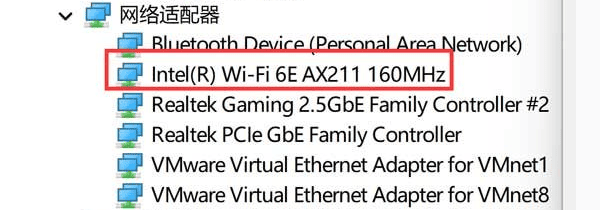
3、右键点击无线网卡,选择启用设备(如果已经启用,则此选项不会出现)。
4、重新连接 Wi-Fi,检查网络是否恢复正常。
四、检查路由器与网络环境
有时候问题并不在笔记本电脑,而是由于路由器或网络本身出现了故障。
1、确保其他设备(如手机)可以正常连接 Wi-Fi,判断是否是网络问题。
2、断开路由器电源,等待 10 秒后重新插上电源。

3、如果Wi-Fi信号过弱,尝试靠近路由器或调整天线方向。
4、如果有网线,可以直接连接电脑测试网络是否正常。
五、重置网络设置
如果网络配置出现错误,可能会导致 Wi-Fi 无法连接,重置网络可以恢复默认设置。
1、按下 Win + I 快捷键 打开电脑设置,进入 网络和 Internet。
2、在左侧选择状态,然后点击网络重置。
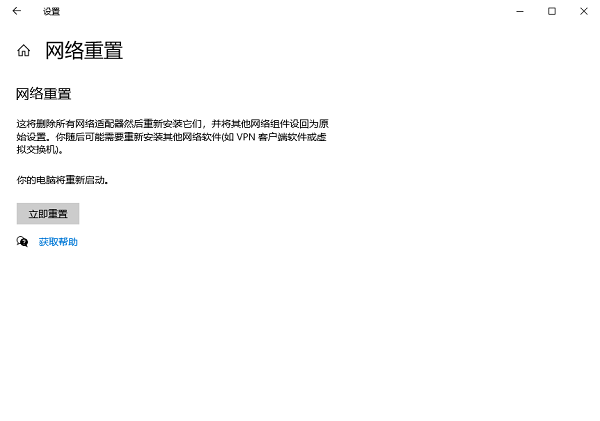
3、在弹出的界面中,点击立即重置,然后重启电脑。
4、重新连接 Wi-Fi,检查是否恢复正常。
以上就是笔记本电脑连不上网络的解决方案。希望对大家有所帮助。如果遇到网卡、显卡、蓝牙、声卡等驱动的相关问题都可以下载“驱动人生”进行检测修复,同时驱动人生支持驱动下载、驱动安装、驱动备份等等,可以灵活的安装驱动。




