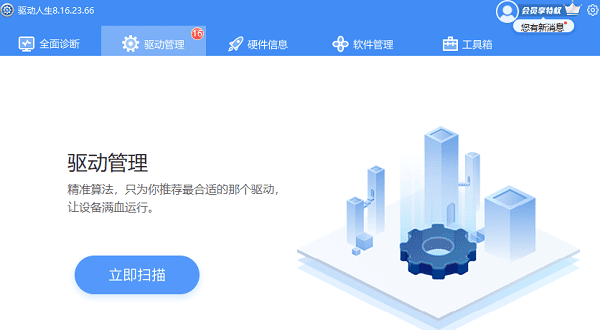win10是微软最新的操作系统,它有许多新的功能和特性,但也有一些改变和不同。例如,win10的桌面默认是不显示我的电脑图标的,这对于习惯了以前版本的用户来说,可能会感到不方便。那么,如何在win10桌面上显示我的电脑图标呢?本文将为您介绍win10桌面显示我的电脑图标的方法和步骤。

一、win10桌面显示我的电脑图标的方法
win10桌面显示我的电脑图标的方法有两种,一种是通过个性化设置,另一种是通过快捷方式。下面我们分别介绍这两种方法。
1、通过个性化设置
通过个性化设置,我们可以在win10桌面上显示我的电脑图标,以及其他常用的图标,如回收站、网络、控制面板等。具体步骤如下:
①、在桌面空白处右键单击,选择“个性化”,如下图所示。
②、在个性化窗口中,点击左侧的“主题”,然后在右侧的“相关设置”下,点击“桌面图标设置”,如下图所示。
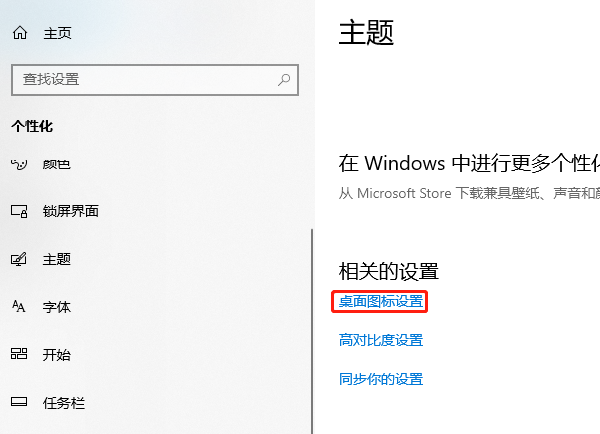
③、在桌面图标设置对话框中,勾选你想要显示在桌面上的图标,例如“计算机”(即我的电脑)、“回收站”等,然后点击“确定”,如下图所示。
④、返回桌面,你就可以看到我的电脑图标和其他图标已经显示在桌面上了,如下图所示。
2、通过快捷方式
通过快捷方式,我们可以在win10桌面上显示我的电脑图标,但是这种方法只能显示我的电脑图标,不能显示其他图标。具体步骤如下:
①、在桌面空白处右键单击,选择“新建”,然后选择“快捷方式”,如下图所示。
②、在创建快捷方式对话框中,输入“explorer shell:MyComputerFolder”(不含引号),然后点击“下一步”,如下图所示。
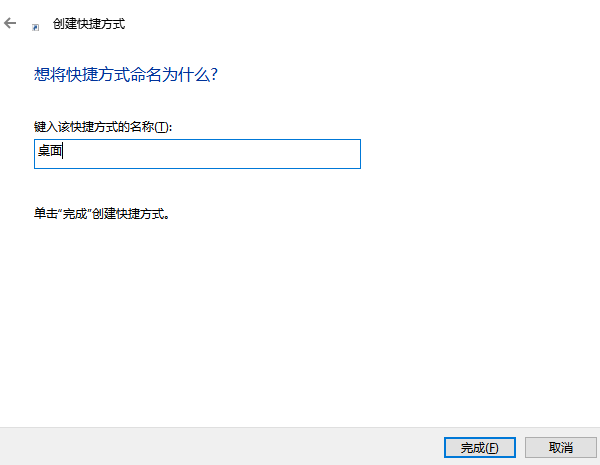
③、在下一个对话框中,输入你想要给快捷方式命名的名称,例如“我的电脑”,然后点击“完成”,如下图所示。
④、返回桌面,你就可以看到我的电脑图标已经显示在桌面上了,如下图所示。
以上就是win10桌面显示我的电脑图标方法,win10我的电脑图标设置指南。希望对大家有所帮助。如果遇到网卡、显卡、蓝牙、声卡等驱动的相关问题都可以下载“驱动人生”进行检测修复,同时驱动人生支持驱动下载、驱动安装、驱动备份等等,可以灵活的安装驱动。