在现代科技发展的背景下,几乎所有的电脑设备都可以通过无线网络连接互联网。然而,对于一些老旧的台式机来说,它们可能没有内置的无线网卡,这意味着它们无法直接通过无线方式连接到WiFi网络。别担心,我们可以通过以下简单步骤解决这个问题。

步骤1:了解台式机的接口类型
首先,我们需要查看台式机是否具有可用的插槽或接口,以支持外部无线网卡。常见的接口类型包括PCI插槽、PCIe插槽和USB接口。这些接口位于台式机主板上,通常是在机箱内部。

步骤2:选择适合的外部无线网卡
根据台式机的接口类型,选择一个适合的外部无线网卡。如果你的台式机具有PCI或PCIe插槽,则可以选择购买一个相应的无线网卡,并将其插入到插槽中。如果你的台式机只有USB接口,则可以选择一个USB无线网卡。

步骤3:安装外部无线网卡
将所选的外部无线网卡插入到台式机的相应插槽或接口中。确保插入牢固,并且与插槽或接口完全接触。

步骤4:安装驱动程序
在安装外部无线网卡之前,你需要下载并安装最新的驱动程序。为了避免出现网卡型号和操作系统不兼容的情况,建议您可以借助驱动人生来帮助您识别网卡型号及操作系统版本,并为您匹配最新的驱动程序。
1、在电脑上打开驱动人生,进入“驱动管理”进行扫描。

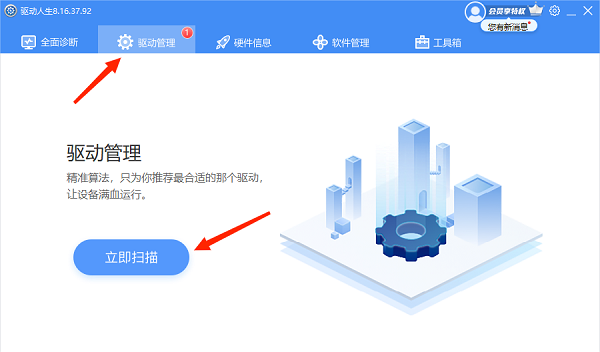
2、如果检测到您的网卡未安装或待更新,点击“一键修复”按钮帮助您修复电脑驱动。
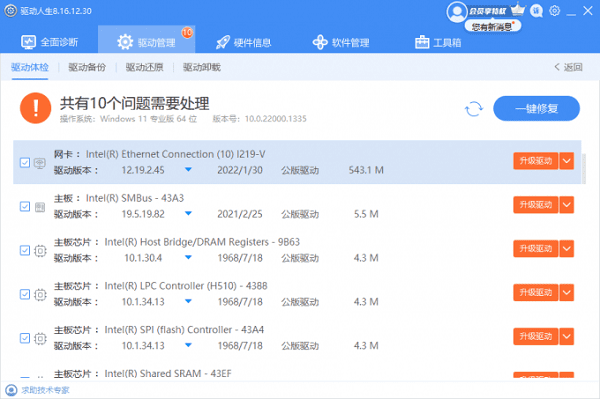
3、修复完成后,建议您重启电脑,以便网卡驱动正常生效。
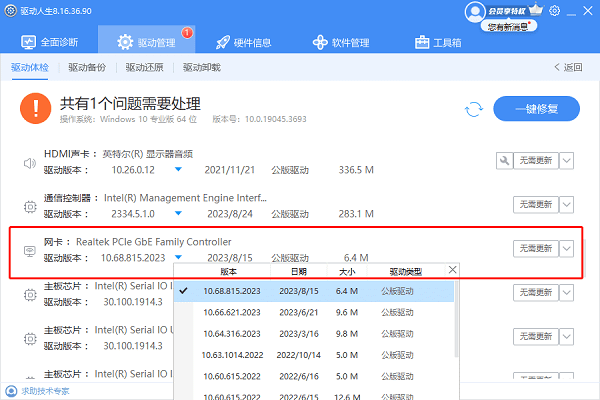
步骤5:配置无线网络连接
完成驱动程序的安装后,你可以打开电脑的网络设置界面,配置无线网络连接。打开电脑设置,选择“网络和Internet”,选择“显示可用网络”。在可用的网络列表中,选择你想要连接的WiFi网络,并输入密码(如果有)。等待一段时间,直到连接成功。
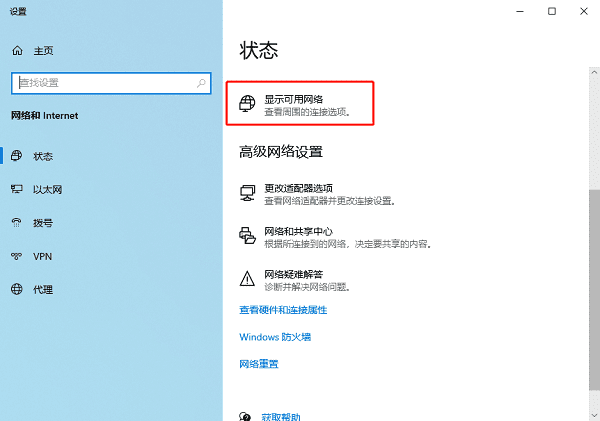
步骤6:测试连接
一旦成功连接到WiFi网络,你可以打开浏览器并访问任何网站,以确保连接正常工作。如果一切顺利,恭喜你成功地将你的台式机连接到WiFi网络!

以上就是台式机没有无线网卡连接wifi的步骤介绍。希望对大家有所帮助。如果遇到网卡、显卡、蓝牙、声卡等驱动的相关问题都可以下载“驱动人生”进行检测修复,同时驱动人生支持驱动下载、驱动安装、驱动备份等等,可以灵活的安装驱动。


