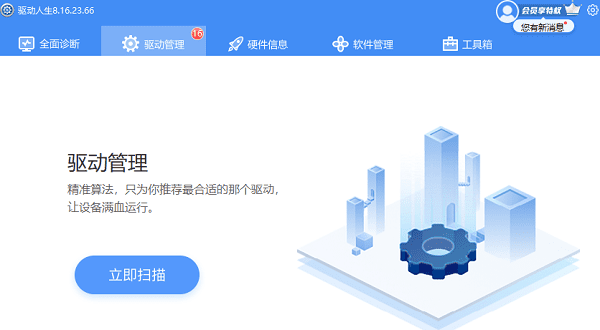在面对电脑故障或病毒攻击时,安全模式是一个强大的工具,它可以帮助我们诊断和解决问题。安全模式只加载最必要的驱动和服务,让我们能够在一个简化的环境中运行操作系统。本文将指导您如何在Windows系统中进入和退出安全模式,确保您能够在遇到电脑问题时,迅速有效地采取行动。

进入安全模式
进入安全模式的方法有多种,以下是几种常用的方法:
1、使用“设置”进入安全模式
- 打开“设置”应用,选择“更新与安全”。
- 点击“恢复”,在“高级启动”下选择“立即重启”。
- 在出现的选项中选择“疑难解答”>“高级选项”>“启动设置”,然后点击“重启”。
- 重启后,选择相应的安全模式选项,如“启用安全模式”或“带网络的安全模式”。
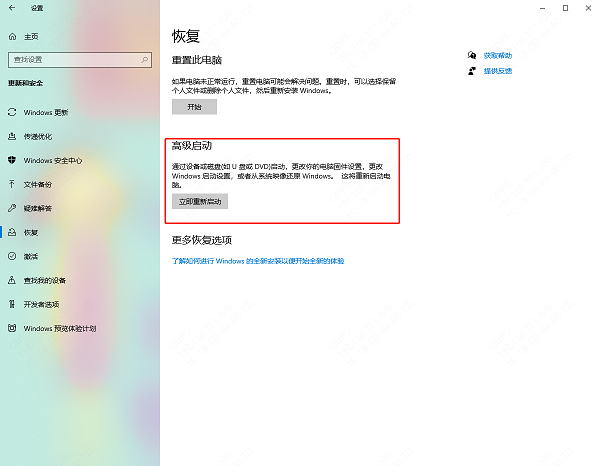
2、使用“启动”菜单进入安全模式
- 在电脑启动时,持续按下F8或Shift+F8键(这可能因电脑而异)。
- 选择“安全模式”或“带网络的安全模式”。
3、使用“命令提示符”进入安全模式
- 以管理员身份打开命令提示符。
- 输入`bcdedit /set {default} safeboot minimal`,然后重启电脑。

解除安全模式
当你完成故障排除后,可能需要退出安全模式并返回正常启动。以下是退出安全模式的方法:
1、使用“系统配置”解除安全模式
- 按下Win+R键,输入`msconfig`,然后回车。
- 在“系统配置”中选择“引导”选项卡。
- 取消勾选“安全引导”,点击“确定”。
- 重启电脑,系统将以正常模式启动。
2、使用“命令提示符”解除安全模式
- 以管理员身份打开命令提示符。
- 输入`bcdedit /deletevalue {default} safeboot`,然后重启电脑。

安全模式是解决电脑问题的强大工具,但用户也需要知道如何正确地进入和退出这一模式。通过上述方法,用户可以轻松地切换到安全模式进行故障排除,并在问题解决后恢复正常模式。记住,如果在尝试这些步骤时遇到困难,最好寻求专业人士的帮助。如果遇到网卡、显卡、蓝牙、声卡等驱动的相关问题都可以下载“驱动人生”进行检测修复,同时驱动人生支持驱动下载、驱动安装、驱动备份等等,可以灵活的安装驱动。