眼睛长时间看着电脑进行工作或娱乐,容易导致眼睛疲劳、干涩甚至视力下降。为了保护眼睛健康,许多现代操作系统和应用程序都提供了护眼模式,通过调整屏幕色温和亮度来减少蓝光的影响。电脑护眼模式怎么设置呢?本文将详细介绍如何在Windows系统中设置护眼模式,帮助用户更好地保护眼睛。

一、Windows 10中的护眼模式
步骤:
1、打开设置:
点击“开始”菜单,选择“设置”(齿轮图标)。
2、进入显示设置:
在设置窗口中,点击“系统”>“显示”。
3、启用夜间模式:
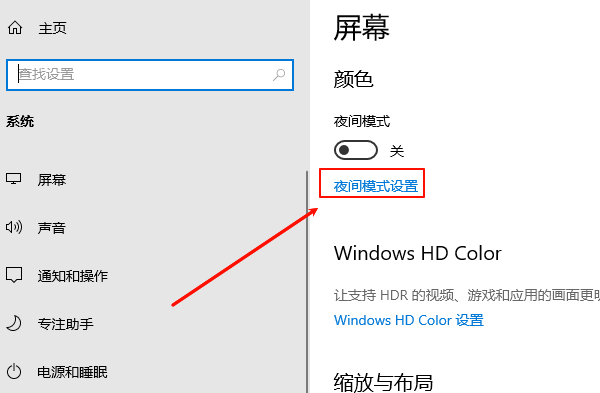
向下滚动到“夜间模式”部分,点击“夜间模式设置”。
开启“夜间模式”开关,系统会自动调整屏幕色温,使其变得更暖。
4、调整设置:
调度:可以选择“日出前关闭,日落后打开”或“手动安排时间”。
颜色温度:可以选择“温和”或“强”,根据个人偏好调整。但如果想要画面显示效果更加细腻,视觉观感更好,则需要更新一下相关的显卡驱动,不仅可以保证显卡兼容性,也更加方便设置。这里可以通过“驱动人生”进行检测更新,快速完成安装。

①、安装打开“驱动人生”切换到-驱动管理栏目,点击立即扫描选项;
②、软件会自动识别显卡型号,推送相应的驱动更新到列表,用户选择升级驱动便可以;
③、用户只需要等待下载安装即可,安装完成之后重启电脑生效。
二、Windows11中的护眼模式
步骤:
1、打开设置:
点击“开始”菜单,选择“设置”(齿轮图标)。
2、进入显示设置:
在设置窗口中,点击“系统” > “显示”。
3、启用夜间模式:
向下滚动到“夜间模式”部分,点击“夜间模式设置”。
开启“夜间模式”开关,系统会自动调整屏幕色温,使其变得更暖。
4、调整设置:
调度:可以选择“日出前关闭,日落后打开”或“手动安排时间”。
颜色温度:可以选择“温和”或“强”,根据个人偏好调整。
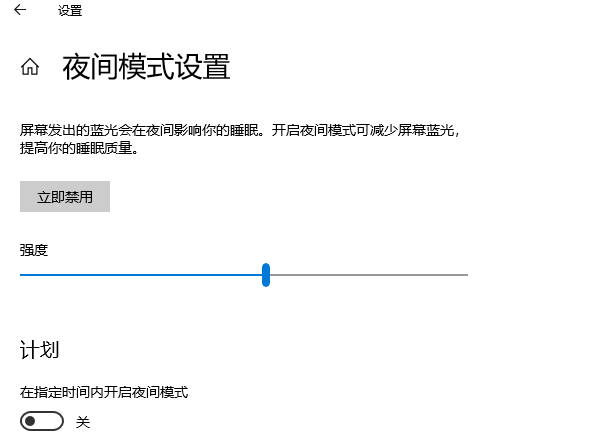
三、使用浏览器插件
如果你经常使用浏览器,可以安装一些护眼插件来进一步保护眼睛。具体步骤如下:
1、在浏览器中搜索护眼插件并安装。
2、打开插件设置,调整滤蓝光等参数。
3、确保插件与浏览器版本兼容,避免出现功能异常。
4、使用浏览器时,插件会自动启动护眼模式。
以上就是电脑护眼模式怎么设置,三种护眼设置方法介绍。如果遇到网卡、显卡、蓝牙、声卡等驱动的相关问题都可以下载“驱动人生”进行检测修复,同时驱动人生支持驱动下载、驱动安装、驱动备份等等,可以灵活的安装驱动。


