win10安全模式是一种让Windows 10在最基本的状态下启动的模式,它可以帮助用户排除和解决一些系统问题,如驱动程序冲突、病毒感染、蓝屏死机等。进入win10安全模式有多种方法,下面介绍四种常用的方法:

方法一、使用系统配置工具
1、win+R打开运行任务栏的搜索框中输入“msconfig”,搜索并打开“系统配置”程序。
2、单击“引导”选项卡,在“引导选项”部分下,选中“安全引导”选项。

3、选择“最小”选项以安全模式启动Windows 10,或者选择“网络”选项以在具有网络支持的基本环境中启动。
4、点击“确定”并重启电脑,就会进入安全模式。
方法二、使用高级启动选项
1、通过组合键Win + I打开系统设置 – 更新和安全 – 恢复,单击“高级启动”的“立即重新启动”按钮,系统重启后就会直接进入高级启动选项。
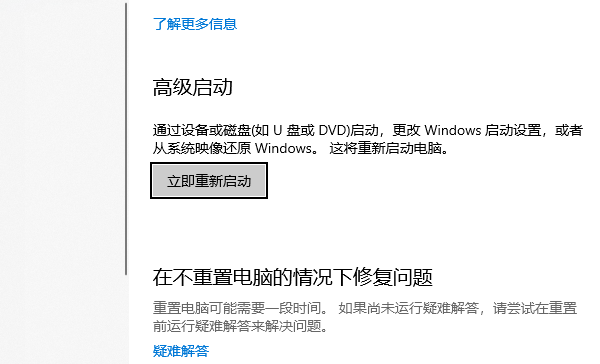
2、依次选择“疑难解答”->“高级选项”->“启动设置”->“重启”,使用数字键4或者功能键F4,选择“启用安全模式”。也可以根据自己的需要选择其他启动模式。
方法三、使用Shift+重启组合键
1、如果已经登录到桌面,单击左下角的开始按钮 - 电源,按住键盘的Shift再单击重启,系统重启后就会直接进入高级启动选项。
2、如果在等待输入密码登录的界面,单击右下角的电源图标,按住键盘的Shift再单击重启,系统重启后也会进入高级启动选项。
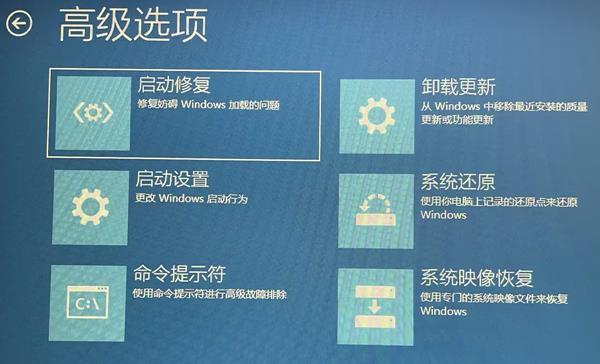
3、然后依次选择“疑难解答”->“高级选项”->“启动设置”->“重启”,使用数字键4或者功能键F4,选择“启用安全模式”。也可以根据自己的需要选择其他启动模式。
方法四、使用命令提示符
1、使用组合键 Win+R打开运行窗口,输入命令 shutdown /r /o ,系统重启后就会直接进入高级启动选项。
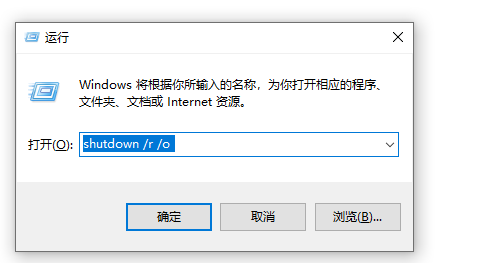
2、依次选择“疑难解答”->“高级选项”->“启动设置”->“重启”,使用数字键4或者功能键F4,选择“启用安全模式”。也可以根据自己的需要选择其他启动模式。
以上就是win10安全模式怎么进入,win10安全模式进入方法介绍。希望对大家有所帮助。如果遇到网卡、显卡、蓝牙、声卡、打印机等驱动的相关问题都可以下载“驱动人生”进行检测修复,同时驱动人生支持驱动下载、驱动安装、驱动备份等等,可以灵活的安装驱动。




