电脑硬盘承载着大量的重要数据,从工作文档到个人照片,每一份数据都显得无比珍贵。然而,硬盘故障是难以预料的,一旦发生,数据丢失的风险也随之而来。电脑硬盘坏了怎么恢复数据呢?下面编者为大家介绍一下电脑数据恢复方法介绍。

一、判断硬盘状况
首先,当发现电脑硬盘出现问题时,切勿急于进行盲目操作,以免造成数据永久损失。应当先判断硬盘故障的性质,区分是逻辑故障还是物理故障。逻辑故障通常由软件错误、病毒攻击、不当操作引起,而物理故障则涉及硬盘本身的机械或电子部件损坏。
二、数据恢复前的准备

1、停止使用故障硬盘:立即停止对故障硬盘的读写操作,避免进一步损坏硬盘或覆盖原有数据。
2、备份现有数据:如果硬盘尚能部分读取,优先备份重要数据到其他存储设备。
3、寻找专业工具和环境:准备一个干净的工作环境,确保恢复过程中不会引入新的问题。对于物理损坏的硬盘,可能需要在无尘室条件下进行维修。
三、逻辑故障数据恢复方法
1、使用系统自带功能:
①、对于Windows系统,可以尝试使用“文件历史记录”或“系统还原点”功能,恢复丢失或损坏的文件。
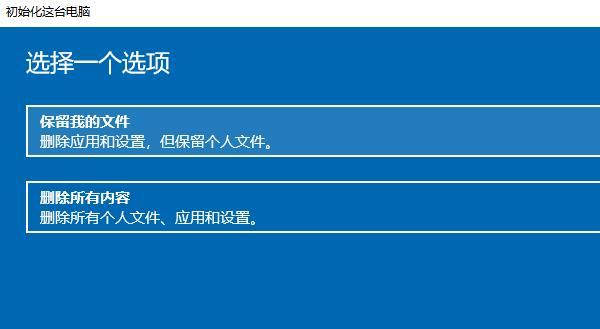
②、macOS用户可以利用“时间机器”备份进行数据恢复。
2、数据恢复软件:
例如“数据救星”软件可以通过深度扫描硬盘,能够恢复因删除、格式化、分区丢失等原因丢失的数据。具体操作步骤如下:

 好评率97%
好评率97%  下载次数:4635949
下载次数:4635949 ①、安装并打开“数据救星”软件,进去软件之后,选择一个路径开始恢复;
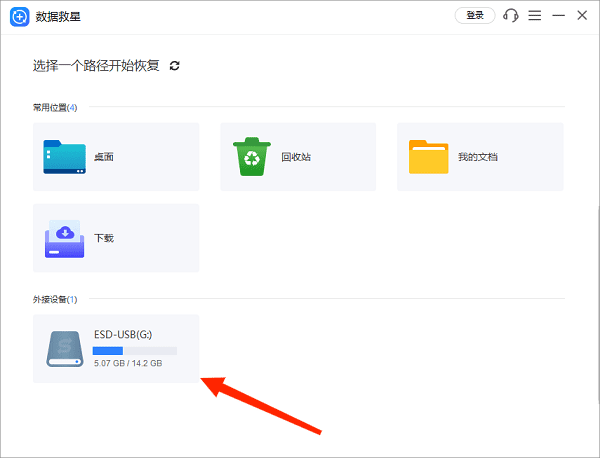
②、软件便会自动扫描曾经一些被删除的文件,用户勾选自己想要的文件点击“立即恢复”;
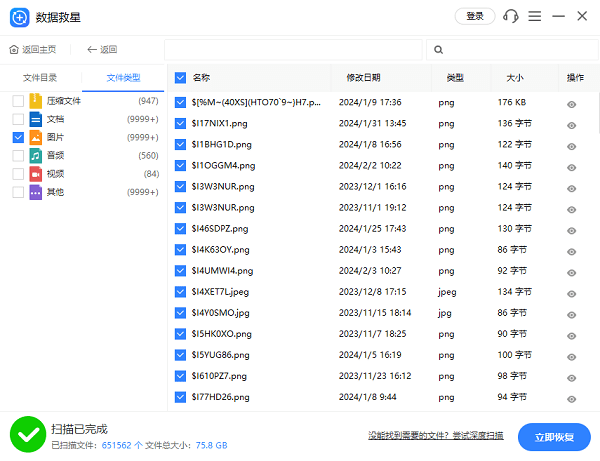
③、登录软件,然后便可以成功恢复完成相关的数据了。
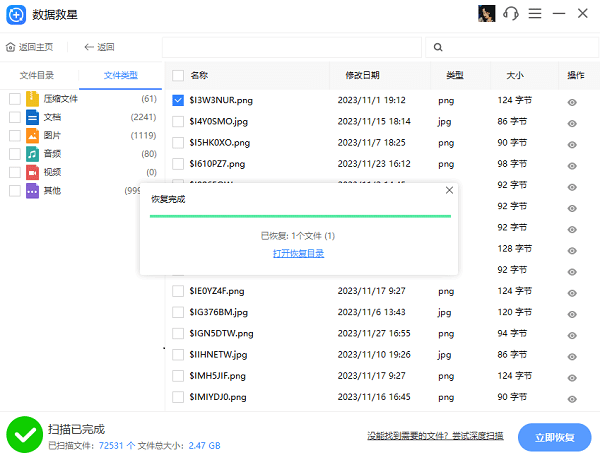
四、物理故障数据恢复方法
1、专业数据恢复服务:
当硬盘出现物理损坏,如磁头损坏、电机故障、电路板烧毁等情况时,非专业人士不应自行拆解硬盘。此时,最佳选择是联系专业的数据恢复服务公司。专业人员会在无尘室环境下,使用专业设备进行开盘修复、磁头更换等操作,最大限度地恢复数据。
2、克隆硬盘:
在尝试恢复物理损坏的硬盘前,专业人员通常会先制作硬盘的镜像副本,避免在恢复过程中对原始硬盘造成更多伤害。
以上就是电脑硬盘坏了怎么恢复数据,电脑数据恢复方法推荐。如果遇到网卡、显卡、蓝牙、声卡等驱动的相关问题都可以下载“驱动人生”进行检测修复,同时驱动人生支持驱动下载、驱动安装、驱动备份等等,可以灵活的安装驱动。

 好评率97%
好评率97%  下载次数:5036615
下载次数:5036615 


