在现代的生活中,我们几乎都离不开互联网。然而,有时候我们可能会遇到这样一个问题:尽管wifi连接正常,电脑却无法上网。针对这种情况下,我们应该如何解决呢?下面本文将为大家介绍一下wifi正常但是电脑无法上网的原因及解决方法。

一、电脑连不上网解决方法
1、确认网络连接状态
请确保你的wifi信号处于良好状态,并且其他设备能够正常使用互联网。如果其他设备能够连上网,那么问题很可能出在你的电脑上。
2、尝试断开并重新连接wifi网络
有时候,电脑会出现一些小问题导致无法连接网络。你只需点击右下角的wifi图标,然后选择断开连接。等待片刻后,再次点击wifi图标,选择你要连接的网络并输入密码。如果这一步成功了,那么你的电脑应该能够正常上网了。

3、更新网卡驱动程序
电脑网络连接不上可能是因为网卡驱动长时间不更新,导致网络格式无法兼容或者是系统故障。可以通过专业的驱动管理软件“驱动人生”自动快捷扫描并修复电脑驱动问题。具体操作步骤如下:

①、安装并打开“驱动人生”软件,切换到“驱动管理”界面然后点击立即扫描;
②、根据软件扫描结果找到网卡驱动进行安装更新便可以。
4、重启路由器
有时候,路由器会出现一些故障导致电脑无法连接网络。你只需拔下路由器的电源线,等待片刻后再插上,等待它重新启动。然后再次尝试连接网络,看是否能够成功。

5、检查电脑网络设置
①、请按下Win+R键,打开运行对话框。在对话框中输入"ncpa.cpl"并点击确定,弹出网络连接窗口。在这个窗口中,你可以看到你的电脑的网络适配器。
②、右键点击你正在使用的网络适配器,选择属性。在属性窗口中,找到"Internet Protocol Version 4 (TCP/IPv4)"并双击打开。在这个窗口中,确保你的IP地址和DNS服务器都是自动获取的。
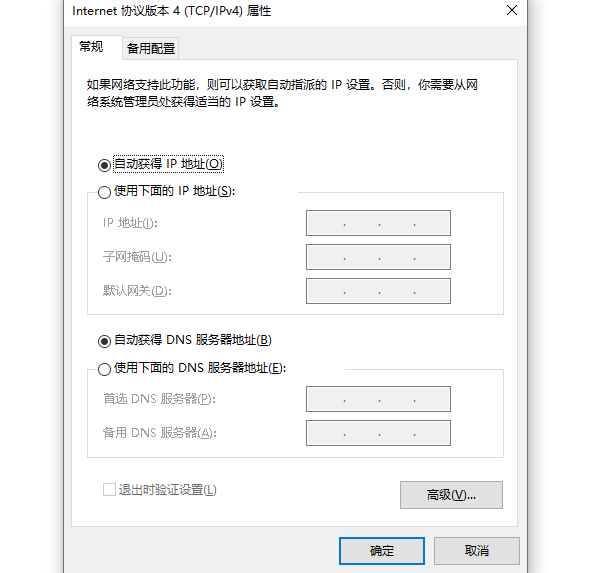
③、如果有手动设置的内容,请将其更改为自动获取。然后点击确定保存更改。重新连接网络,看是否能够解决问题。
6、防火墙或杀毒软件导致无法上网
请确保你的防火墙和杀毒软件的设置允许你的电脑连接互联网。你可以在软件的设置选项中找到相应的设置,将其更改为允许。
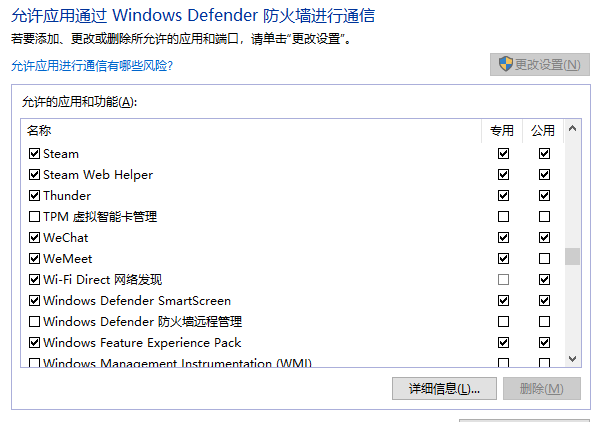
以上就是wifi正常但是电脑无法上网,电脑连不上网解决方法指南。如果遇到网卡、显卡、蓝牙、声卡等驱动的相关问题都可以下载“驱动人生”进行检测修复,同时驱动人生支持驱动下载、驱动安装、驱动备份等等,可以灵活的安装驱动。


