在使用Windows 11操作系统时,有时我们可能会遇到无法连接WiFi或连接WiFi但无法上网的问题。这些问题可能由多种原因引起,包括网络设置、驱动程序问题等,需要针对具体问题进行解决。下面便是具体的解决方法,帮助您解决win11wifi无法连接网络的问题。

一、win11wifi无法连接网络解决
1、检查设备和网络连接
首先,确保您的设备已正确连接到电源,并且WiFi开关已打开。然后,确认您的路由器或热点设备已正常运行,其他设备可以连接到同一网络并正常上网。如果其他设备也无法连接或上网,可能是您的网络出现了问题,您需要联系网络服务提供商进行修复。

2、更新WiFi驱动程序
过时的或损坏的WiFi驱动程序可能导致无法连接WiFi或上网的问题。用户可以通过专业的驱动管理软件进行电脑硬件驱动检测,扫描出具体问题。例如“驱动人生”软件,可以深度排查设备驱动,自动匹配对应型号下载。具体操作步骤如下:

①、安装并打开“驱动人生”软件,切换到“驱动管理”界面然后点击立即扫描;
②、根据软件扫描结果找到网卡驱动进行安装更新便可以。
3、重新启动设备和路由器
有时,重新启动设备和路由器可以解决网络连接问题。请按照以下步骤进行操作:
①、关闭计算机,并关闭路由器或热点设备的电源。
②、等待几分钟后,再次打开路由器或热点设备,并等待其完全启动和连接到互联网。
③、打开计算机,并尝试重新连接WiFi网络。

4、检查WiFi网络设置
如果您的设备可以连接到其他WiFi网络,但无法连接到特定的WiFi网络,则可能是该网络的设置存在问题。请按照以下步骤检查WiFi网络设置:
①、在任务栏中找到WiFi图标,右键单击它并选择“打开网络和Internet设置”。
②、在打开的窗口中,点击“WiFi”选项卡。
③、检查您要连接的WiFi网络是否在“已知网络”列表中。如果不在列表中,请点击“添加网络”并输入网络名称和密码进行连接。
④、如果网络已在列表中,请双击该网络并点击“忘记”,然后重新连接。
5、禁用并重新启用WiFi适配器
有时,禁用并重新启用WiFi适配器可以解决连接问题。请按照以下步骤进行操作:
①、在任务栏中找到WiFi图标,右键单击它并选择“打开网络和Internet设置”。
②、在打开的窗口中,点击“WiFi”选项卡。
③、在WiFi设置页面的右侧,点击“高级网络设置”。
④、在新打开的窗口中,选择“更改适配器选项”。
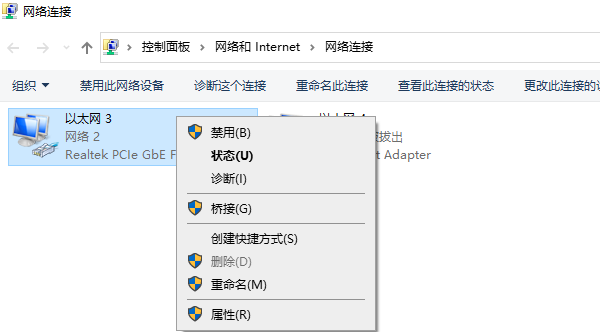
⑤、在网络连接窗口中,找到并右键单击您正在使用的WiFi适配器,选择“禁用”。
⑥、等待几秒钟后,再次右键单击相同的适配器,并选择“启用”。
以上就是win11wifi无法连接网络,win11连上wifi上不了网解决。如果遇到网卡、显卡、蓝牙、声卡等驱动的相关问题都可以下载“驱动人生”进行检测修复,同时驱动人生支持驱动下载、驱动安装、驱动备份等等,可以灵活的安装驱动。


