蓝牙耳机凭借其无线束缚、携带方便的特点,成为了大家听歌看电影的新宠。那么,像笔记本电脑或者是台式电脑能不能连接蓝牙耳机呢?这是很多用户比较关心的问题,下面本文将介绍电脑连接蓝牙耳机的基础以及方法步骤。

一、电脑与蓝牙耳机的兼容性
无论是笔记本还是台式机,连接蓝牙耳机都是可行的。笔记本电脑普遍内置有蓝牙模块,可以直接与蓝牙耳机配对。而台式机由于体积和设计原因,通常需要借助外部蓝牙适配器来实现蓝牙功能。这意味着,只要你的电脑具备蓝牙功能,无论是内置还是外置,连接蓝牙耳机都不成问题。
二、电脑连接蓝牙耳机步骤
1、准备工作
在开始连接之前,请确保以下几点:
①、确认蓝牙耳机状态:打开耳机的充电盒(如果是真无线耳机),确保耳机电量充足,并处于待配对状态。通常,长按耳机上的多功能键几秒钟,直到指示灯开始快速闪烁,表示已进入配对模式。

②、检查电脑蓝牙功能:在电脑上确认蓝牙是否开启。对于Windows系统,可以在任务栏的通知中心找到蓝牙图标;macOS系统则在顶部菜单栏中寻找。如果找不到蓝牙图标,可能需要在设置中开启蓝牙功能,或安装相应的蓝牙驱动。
2、连接步骤
(1)Windows系统
①、打开“设置”:点击屏幕左下角的“开始”按钮,选择“设置”图标(齿轮形状)。
②、进入设备管理:在设置窗口中,选择“设备”>“蓝牙和其他设备”。
③、开启蓝牙:在新界面中,确保“蓝牙”开关已打开。
④、添加蓝牙设备:点击“添加蓝牙或其他设备”,在弹出的菜单中选择“蓝牙”。
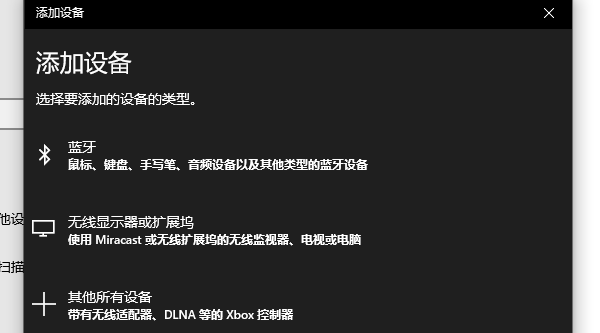
⑤、搜索并配对:电脑将开始搜索附近的蓝牙设备,当你的蓝牙耳机出现在设备列表中时,点击它,按照屏幕提示完成配对过程。可能需要在耳机上确认配对请求。如果无法搜索到蓝牙设备,那么比较大的可能是蓝牙驱动程序缺失或者是长久未更新,这里建议可以通过“驱动人生”全盘扫描蓝牙硬件驱动情况,然后进行升级更新。

①、安装并打开“驱动人生”软件,切换到“驱动管理”界面然后点击立即扫描;
②、根据软件扫描结果找到蓝牙驱动点击“升级驱动”进行安装更新便可以。
(2)macOS系统
①、打开蓝牙设置:点击屏幕顶部菜单栏中的蓝牙图标,或打开“系统偏好设置”>“蓝牙”。
②、开启蓝牙:确保蓝牙状态为“开启”。
③、配对耳机:点击“设备”下方的“连接”按钮,或在可用设备列表中选择你的蓝牙耳机,等待几秒钟直至连接成功。
三、常见问题与解决策略
1、找不到蓝牙耳机:确保耳机处于配对模式,重启电脑和耳机的蓝牙功能,或尝试更新电脑的蓝牙驱动程序。
2、连接不稳定:保持耳机与电脑之间的直线距离,避免障碍物干扰信号。同时,检查电脑和耳机是否有足够的电量。
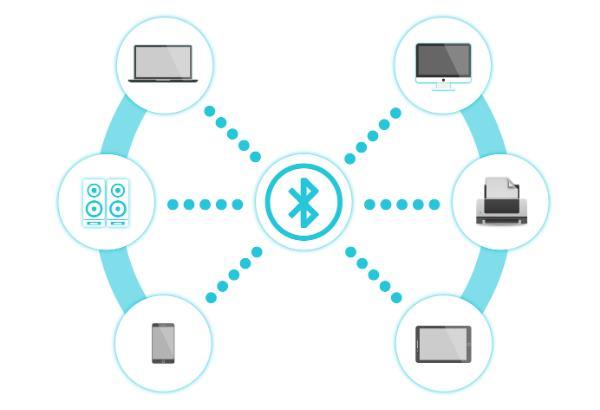
3、音频输出问题:在电脑的音频设置中确认蓝牙耳机已被设为默认播放设备。Windows系统可通过右击音量图标选择“播放设备”进行设置,macOS系统则在“系统偏好设置”>“声音”中调整。
以上就是电脑能不能连接蓝牙耳机,电脑连接蓝牙耳机方法推荐。如果遇到网卡、显卡、蓝牙、声卡等驱动的相关问题都可以下载“驱动人生”进行检测修复,同时驱动人生支持驱动下载、驱动安装、驱动备份等等,可以灵活的安装驱动。


