电脑使用过程中,有时候用户会遇到桌面上的“此电脑”图标(以前称为“计算机”或“我的电脑”)突然消失的情况。这可能是由于系统更新、误操作或某些软件调整了系统设置。那么,此电脑图标不见了怎么恢复呢?本文将详细介绍多种恢复“此电脑”图标的方法,帮助你快速解决问题。

方法一:通过个性化设置恢复
Windows提供了个性化设置选项,允许用户自定义桌面图标。恢复“此电脑”图标的步骤如下:
1、右键点击桌面,选择“个性化”。
2、在左侧菜单中,点击“主题”。
3、在右侧找到并点击“桌面图标设置”。
4、在弹出的“桌面图标设置”窗口中,勾选“计算机”选项。
5、点击“应用”并“确定”,此时“此电脑”图标应该已出现在桌面上。
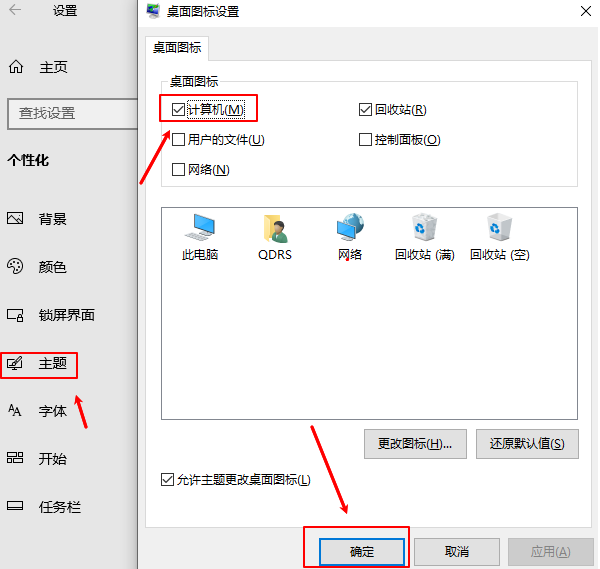
6、设置完之后,为保证电脑屏幕最佳显示效果,及时更新显卡驱动是非常有必要的。这里通过“驱动人生”即可快速检测显卡型号进行安装升级。示例如下:

①、点击上方按钮下载安装,然后打开驱动人生,点击驱动管理的“立即扫描”选项;
②、软件会自动识别显卡型号,然后根据扫描结果选择显卡驱动升级驱动。显卡驱动程序安装完成之后,可以关机然后重启电脑,让新的显卡驱动程序生效。
方法二:通过拖动方式恢复
如果“此电脑”图标仍然找不到,可以尝试以下方法:
1、打开文件资源管理器(快捷键Win+E)。
2、在左侧导航栏中,找到“此电脑”。
3、按住鼠标左键,将“此电脑”拖动到桌面,即可恢复图标。
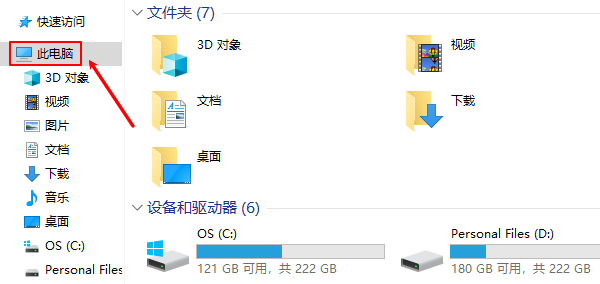
方法三:使用注册表恢复
如果以上方法无效,可以尝试修改注册表来恢复“此电脑”图标,但此方法涉及系统核心设置,建议操作前先备份注册表。
1、按Win+R,输入regedit,然后按回车键。
2、在注册表编辑器中,依次展开以下路径:
HKEY_CURRENT_USER\Software\Microsoft\Windows\CurrentVersion\Explorer\HideDesktopIcons\NewStartPanel
3、在右侧窗口中,找到{20D04FE0-3AEA-1069-A2D8-08002B30309D}。
4、如果其值为1,双击它并修改为0,然后点击“确定”。
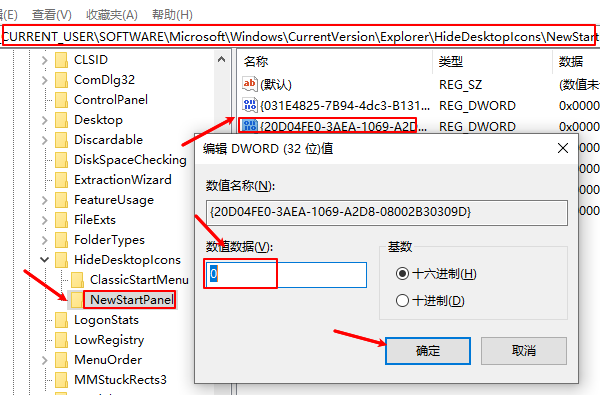
5、关闭注册表编辑器,右键桌面,选择“刷新”,看看“此电脑”是否恢复。
方法四:使用组策略恢复
如果你的Windows版本是专业版或企业版,可以使用组策略编辑器来恢复“此电脑”图标:
1、按Win+R,输入gpedit.msc并按回车。
2、在左侧依次展开:
用户配置->管理模板->桌面
3、在右侧找到“隐藏和禁用所有桌面项”,双击打开。
4、选择“未配置”或“已禁用”,然后点击“应用”并“确定”。
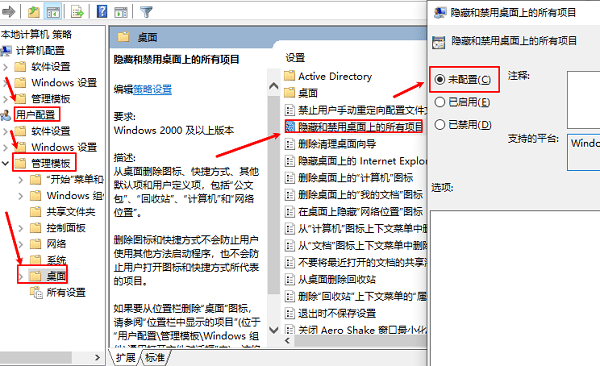
5、关闭组策略编辑器,右键桌面,选择“刷新”。

以上就是此电脑图标不见了怎么恢复,显示此电脑图标方法。如果遇到网卡、显卡、蓝牙、声卡等驱动的相关问题都可以下载“驱动人生”进行检测修复,同时驱动人生支持驱动下载、驱动安装、驱动备份等等,可以灵活管理驱动。


