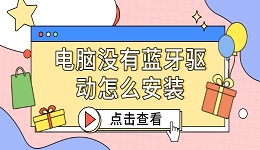蓝牙耳机与Windows电脑搭配使用,实现更高效的工作和更沉浸的娱乐体验,摆脱有线耳机的束缚。然而,很多用户在连接过程中会遇到问题,比如设备无法识别、连接后无声音等。本文将为您介绍蓝牙耳机怎么连接电脑的方法,并提供详细的步骤。

一、连接前的准备工作
1、确认电脑是否支持蓝牙功能
如果是笔记本电脑,通常内置蓝牙模块,无需额外配件。
如果是台式机,部分型号可能没有内置蓝牙模块,此时需要购买蓝牙适配器,插入USB接口即可。
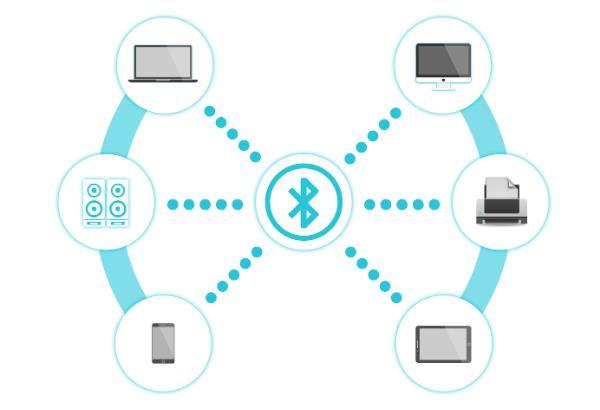
2、检查蓝牙耳机状态
确保耳机有足够电量。
按照说明书操作,将耳机切换到配对模式,通常为长按电源键或专用的配对按钮,直到指示灯闪烁。
3、蓝牙驱动检查
检测电脑蓝牙驱动是否长时间未更新或者是未安装,然后安装新的蓝牙驱动程序。这里可以通过专业的驱动管理软件“驱动人生”,可以自动检测蓝牙型号匹配驱动进行安装。具体的步骤如下:

①、点击上方按钮下载安装,然后打开驱动人生,点击驱动管理的“立即扫描”选项;
②、软件会自动识别蓝牙型号,然后根据扫描结果选择蓝牙驱动升级驱动。蓝牙驱动程序安装完成之后,可以关机然后重启电脑,让新的蓝牙驱动程序生效。
二、Windows电脑连接蓝牙耳机的方法
1、启用电脑蓝牙功能
按Win+I键打开“设置”,点击“设备”>“蓝牙和其他设备”。
确保蓝牙开关已打开。如果没有看到蓝牙选项,可能是驱动未安装或硬件不支持。
2、添加蓝牙设备
点击“添加蓝牙或其他设备”,选择“蓝牙”选项。
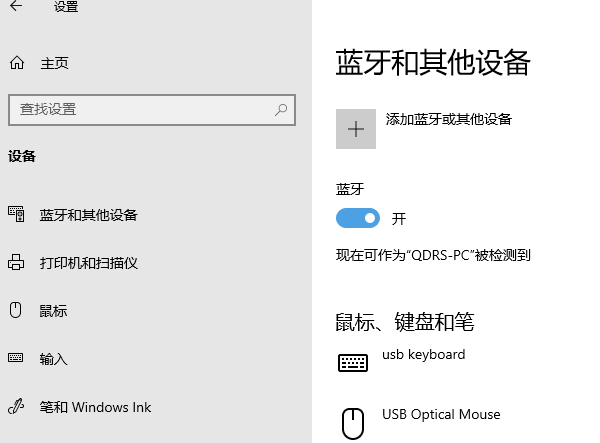
系统会开始搜索附近的蓝牙设备。此时确保蓝牙耳机处于配对模式。
3、选择并连接耳机
在搜索结果中,找到你的耳机名称并点击。
如果系统提示输入PIN码,通常是“0000”或“1234”,具体请参考耳机说明书。
4、设置音频输出
连接成功后,右击任务栏右下角的音量图标,选择“声音设置”。
在“选择输出设备”下拉菜单中,选择你的蓝牙耳机名称。
5、测试音频效果
打开一个音频文件或视频,确认声音是否正常输出到耳机。
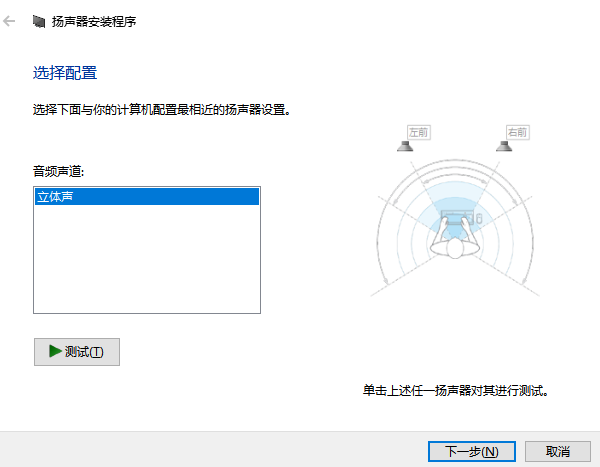
三、常见问题及解决方法
1、蓝牙耳机无法被电脑检测到
原因:耳机未进入配对模式或距离过远。
解决:重新进入配对模式,确保耳机距离电脑在1米范围内;检查电脑蓝牙是否已启用。
2、连接成功但没有声音
原因:默认音频输出设备未设置为蓝牙耳机。
解决:右击任务栏音量图标,进入“声音”设置,将蓝牙耳机设为默认设备。

3、音质差或声音延迟
原因:蓝牙版本较低或信号干扰。
解决:确保电脑和耳机支持蓝牙5.0及以上版本;减少其他无线设备干扰,或者更新蓝牙驱动程序。

4、连接过程中提示PIN码错误
原因:耳机与电脑的配对记录冲突。
解决:删除耳机的配对记录,重新进行配对。
以上就是蓝牙耳机怎么连接电脑,蓝牙耳机连接电脑方法介绍。如果遇到网卡、显卡、蓝牙、声卡等驱动的相关问题都可以下载“驱动人生”进行检测修复,同时驱动人生支持驱动下载、驱动安装、驱动备份等等,可以灵活的安装驱动。