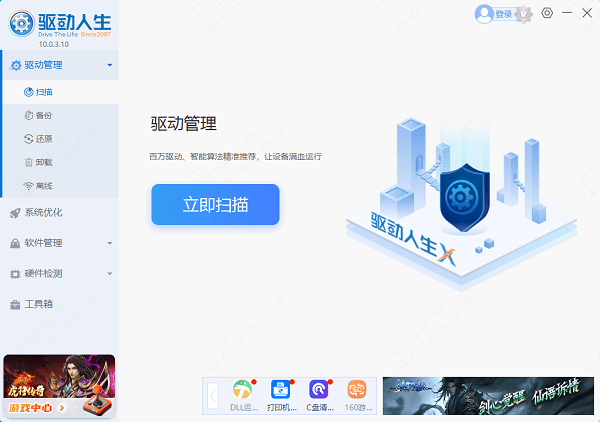随着无线技术的普及,蓝牙耳机已经成为许多人日常生活中不可或缺的设备。对于使用台式电脑的伙伴,可能还不知道如何将蓝牙耳机连接台式机。今天,驱动哥就给大家带来详细的图文教程,快收藏起来。

步骤一:检查电脑的蓝牙功能
在开始之前,首先要确认你的电脑是否支持蓝牙功能。大多数笔记本电脑和台式电脑已经内置了蓝牙模块,但如果使用的是较老的电脑,可能需要额外安装一个蓝牙适配器。
检查电脑是否支持蓝牙:右键点击 开始菜单,选择 设备管理器。在设备管理器中查看是否有如下图的 蓝牙图标。如果有,说明你的电脑已支持蓝牙。
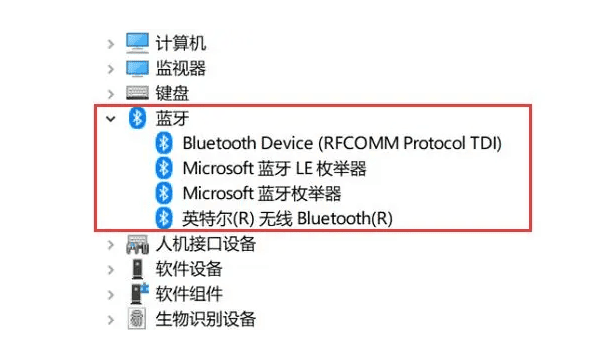
使用外部蓝牙适配器:如果电脑没有蓝牙功能,我们可以购买一个USB蓝牙适配器,将其插入电脑,安装驱动后即可使用。如果不知道怎么安装蓝牙驱动程序,可以下载“驱动人生”软件自动检测安装。

查看设备是否已启用蓝牙:在Windows 10/11操作系统中,点击右下角的 “通知区”,找到蓝牙图标,确认蓝牙功能是否已经开启。如果没有找到蓝牙图标,可以点击 “开始菜单”,进入 “设置” > “设备” > “蓝牙和其他设备”,确认蓝牙已启用。
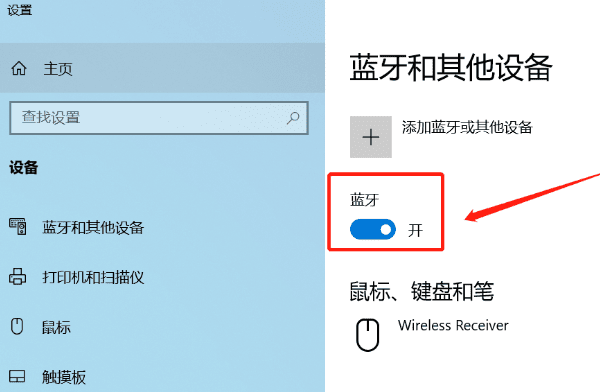
步骤二:打开蓝牙耳机的配对模式
大多数蓝牙耳机都有一个专门的配对按钮,或者是在开机后自动进入配对模式。具体操作方式请参考耳机使用说明书。
步骤三:在电脑上添加蓝牙耳机
打开电脑,点击 “开始菜单” > “设置” > “设备” > “蓝牙和其他设备”。
在蓝牙和其他设备设置界面,点击 “添加蓝牙或其他设备”,然后选择 “蓝牙”。此时,电脑会搜索附近的蓝牙设备。
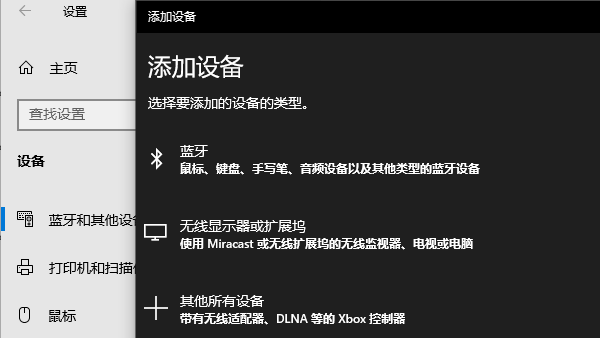
在搜索到你的蓝牙耳机后,点击它进行连接。部分耳机可能需要输入配对码。
一旦耳机与电脑配对成功,系统会显示“设备已连接”的提示,并且你可以在任务栏的音量控制区域看到耳机的图标。
步骤四:调整音频输出
有时,即使蓝牙耳机已成功连接,系统默认的音频输出可能还是电脑内置的扬声器。你可以手动切换音频输出设备:
右键点击任务栏中的音量图标。选择 “播放设备”。
在弹出的窗口中,选择你已连接的蓝牙耳机,点击 “设为默认设备”。
通过上述步骤,你就可以轻松地将蓝牙耳机连接到台式电脑,享受无拘无束的音频体验。如果遇到音质卡顿或延迟问题,可以使用“驱动人生”软件来更新蓝牙驱动程序,确保蓝牙连接稳定,音质舒畅。