对于许多用户而言,电脑黑屏是一种常见的故障。这不,昨天小编在使用自己的联想电脑时,就遇到了开机黑屏的情况,一时之间不知所措。于是,小编查阅了大量资料,总结了多种解决联想笔记本电脑开机黑屏的方法。如果你也遇到了和小编相同的问题,不妨来看看下文中的教程吧。

一、重启电脑
当联想电脑出现死机现象,且任何按键都无响应时,最直接的解决方法是执行一键重启操作。强制重启电脑可以清除临时故障或软件冲突,让系统恢复正常。长按电源键约5-10秒,强制关机。等待几分钟后,再次重启电脑。
二、进入安全模式
如果电脑无法正常启动到Windows界面,可以尝试进入安全模式进行故障排除。在安全模式下,可以尝试卸载最近安装的软件,特别是与系统启动相关的软件。也可以尝试恢复系统到之前的还原点,或者使用系统修复工具进行故障排除。
在电脑启动时,多次强制关机(通常是3次),直到出现“自动修复”界面。
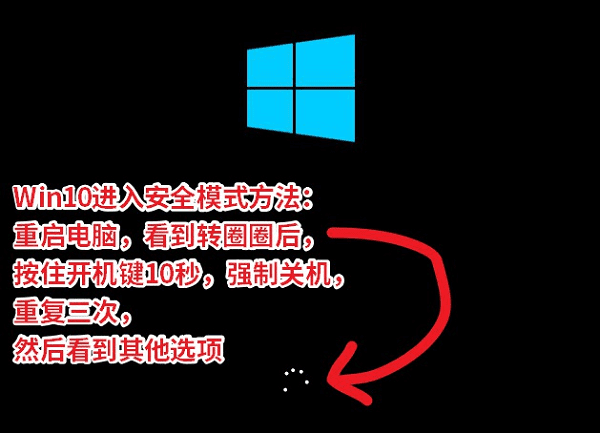
选择“疑难解答”>“高级选项”>“启动设置”>“重启”。电脑重启后,按F4或数字键4选择“启用安全模式”。
三、更新/恢复显卡驱动
电脑硬件驱动出现问题,也可能导致黑屏,这时可以尝试更新驱动。
打开设备管理器(按 Win + X 键,然后选择“设备管理器”)。展开“显示适配器”,右键点击显卡驱动,选择“更新驱动程序”。
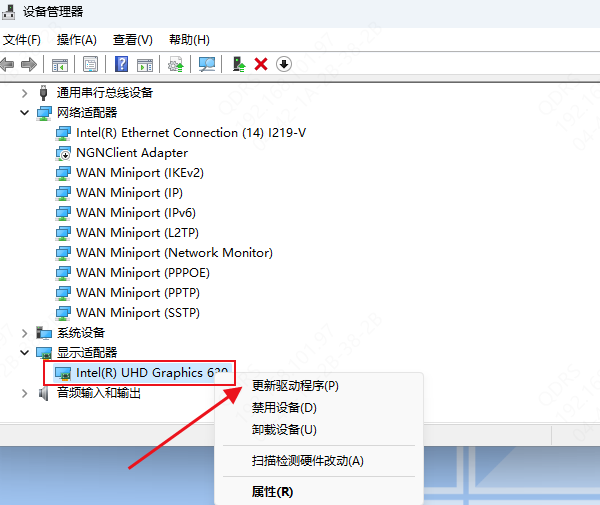
如果下载有”驱动人生“,可以直接用驱动人生来更新,它可以自动检测你电脑的硬件型号和驱动版本,然后匹配下载和安装最新的驱动程序。且还可以帮你管理和备份其他驱动程序,以后电脑再出现出有关驱动程序的故障,直接找它就对了,省心又省力。

启动驱动人生软件后,点击“驱动管理”功能,点击“立即扫描”,等待驱动扫描完成;
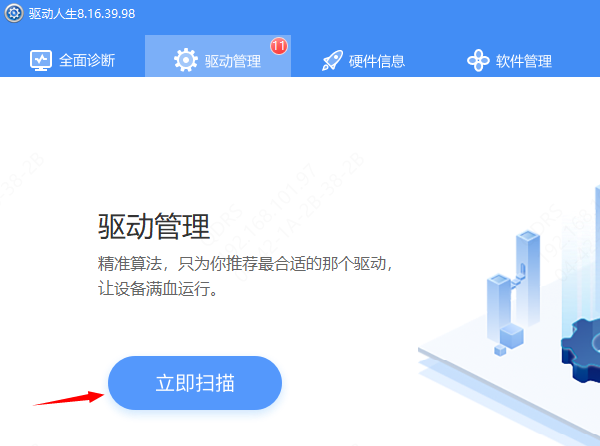
扫描结束后就会检测出你的电脑需要升级的驱动,点击“立即修复”,等待驱动下载更新完成即可。
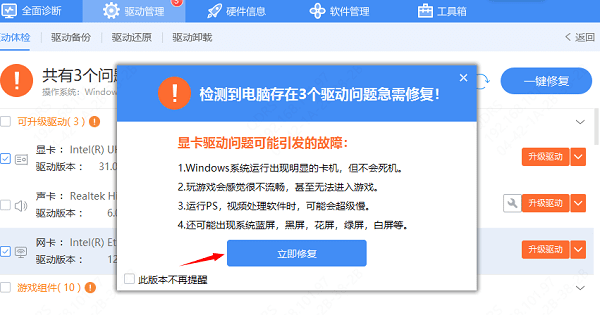
四、重置显示设置
确认键盘正常工作。按下 Ctrl + Alt + Del 组合键,看看是否能进入任务管理器。
如果能,选择“任务管理器”,然后选择“文件” > “运行新任务”,输入 explorer.exe 并按回车键。以上就是联想笔记本电脑黑屏的解决方法,希望对你有帮助。
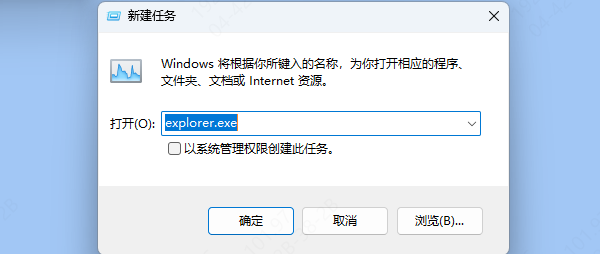
如果遇到网卡、显卡、蓝牙、声卡等驱动的相关问题都可以下载“驱动人生”进行检测修复,同时它还支持驱动下载、驱动安装、驱动备份等等,可以灵活的安装驱动。



