当您遇到笔记本电脑WiFi消失的问题时,可能会感到困扰甚至焦虑。WiFi突然“失踪”可能是由多种原因引起的,包括驱动程序故障、硬件问题或系统设置错误。以下是解决这一问题的几个步骤和方法,希望能帮助您恢复正常的无线网络连接。

一、检查硬件开关和物理连接
在某些笔记本电脑上,WiFi功能可以通过物理开关或键盘快捷键启用或禁用。首先,请确保您的WiFi开关是打开的。如果您的笔记本电脑有一个专门的WiFi指示灯,确保它亮起。此外,可以尝试按下 `Fn` 键加上功能键(如F2或F12)来重新启用无线网络。
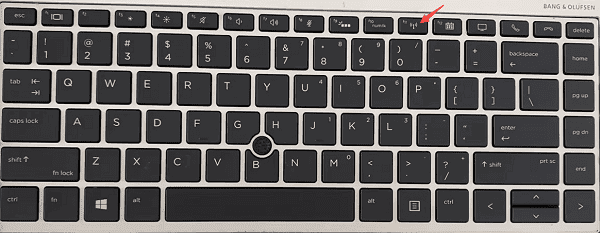
二、检查系统设置
1. 检查WiFi是否被禁用:在Windows系统中,点击任务栏右下角的网络图标,查看WiFi是否处于“已禁用”状态。如果禁用,请点击重新启用。
2. 运行网络疑难解答:右键点击任务栏中的网络图标,选择“疑难解答”。系统将自动检测并修复常见的网络问题。
3. 重启网络适配器:按下 `Win + R` 键,输入 `ncpa.cpl` 并回车,找到您的无线网络适配器,右键选择“禁用”,然后再次右键选择“启用”。
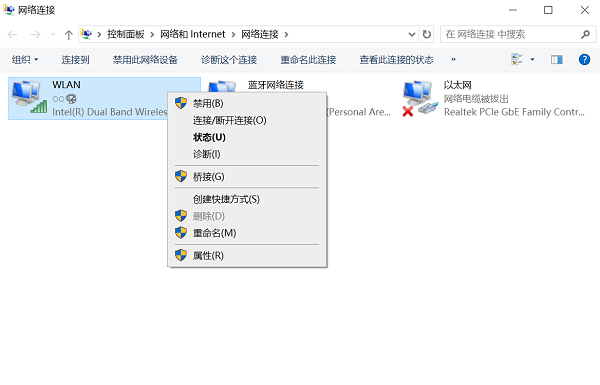
三、更新无线网卡驱动程序
驱动程序问题是导致WiFi消失的常见原因之一。如果您的驱动程序损坏或过时,可以尝试更新或重新安装。如果不熟悉手动更新驱动的方法,可以借助一些专业的驱动管理软件,如驱动人生,它可以自动检测系统所需的最新驱动,并一键安装:

1. 打开驱动人生,点击“立即扫描”,软件会自动检测电脑驱动是否缺失或需要更新。
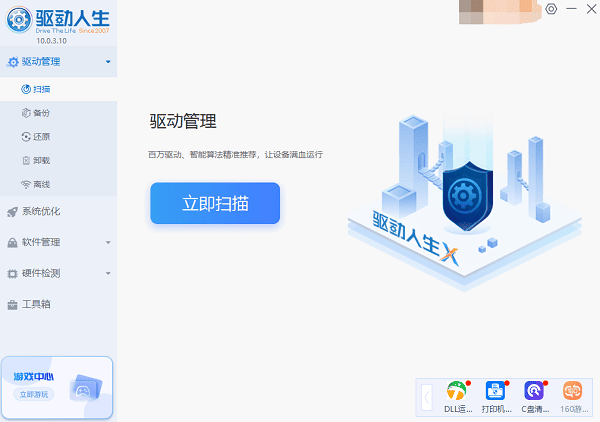
2. 找到无线网卡驱动,点击“升级驱动”按钮,软件将自动为你下载并安装最新的驱动程序。
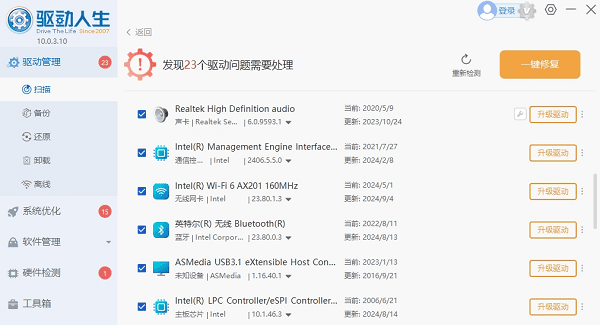
四、检查系统更新
有时,系统更新可能会修复WiFi相关的问题。打开“设置”中的“更新和安全”,检查是否有待安装的更新。如果有,及时下载并安装。新的补丁可能包含对无线网络适配器的优化。
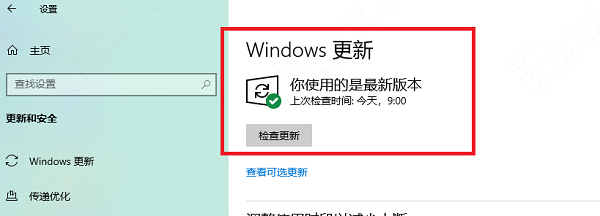
五、检查网络服务是否运行
某些网络服务可能被意外禁用,导致WiFi无法正常工作。您可以按照以下步骤检查:
1. 按下 `Win + R` 键,输入 `services.msc` 并回车。
2. 找到以下服务并确保其状态为“运行”:
WLAN AutoConfig(WLAN自动配置)
Network Connections(网络连接)
3. 如果这些服务未启动,右键点击它们,选择“启动”。
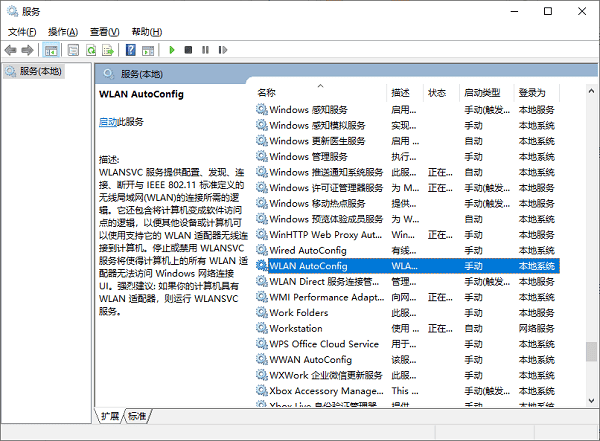
六、尝试重置网络
如果上述方法无效,您可以尝试重置网络设置:
1. 打开“设置”,进入“网络和Internet”。
2. 在“状态”页面下方找到“网络重置”选项,点击并按照提示操作。
3. 重置完成后,重新连接WiFi。

以上就是笔记本电脑WiFi消失了的解决方法,希望对你有帮助。如果遇到网卡、显卡、蓝牙、声卡等驱动的相关问题都可以下载“驱动人生”进行检测修复,同时它还支持驱动下载、驱动安装、驱动备份等等,可以灵活的安装驱动。




