在日常使用笔记本电脑的过程中,很多用户会遇到笔记本电脑没有声音的问题。这可能是由于硬件故障、系统设置错误或驱动程序问题导致的。那么,笔记本电脑无声的原因是什么?如何快速修复?本文将详细介绍多种解决方案,帮助您恢复电脑声音。

一、检查基本硬件和音量设置
1. 检查音量是否被静音
先检查任务栏右下角的音量图标,确保音量未被静音或调至最低。
按下键盘上的“Fn + 音量调节键”(如F2、F3等)来调整音量。
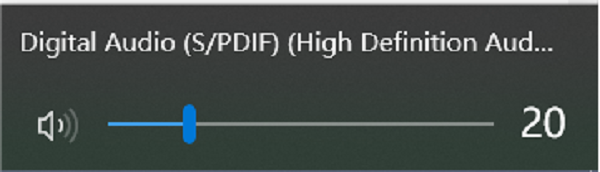
2. 检查耳机或外接音响
如果插入了耳机或外接音箱,尝试拔出后查看电脑是否恢复声音。
更换其他耳机或音响,排除外部设备故障的可能。
3. 检查音频接口和扬声器
确保音频接口无灰尘、损坏或接触不良。
测试笔记本自带扬声器是否损坏,可尝试连接外接音箱检查是否正常输出声音。
二、检查系统声音设置
1. 检查默认播放设备
右键点击任务栏的音量图标,选择“声音”。
在“播放”选项卡中,确保默认设备被正确选择(通常是“扬声器”或“耳机”)。
右键点击默认设备,选择“启用”并“设为默认设备”。
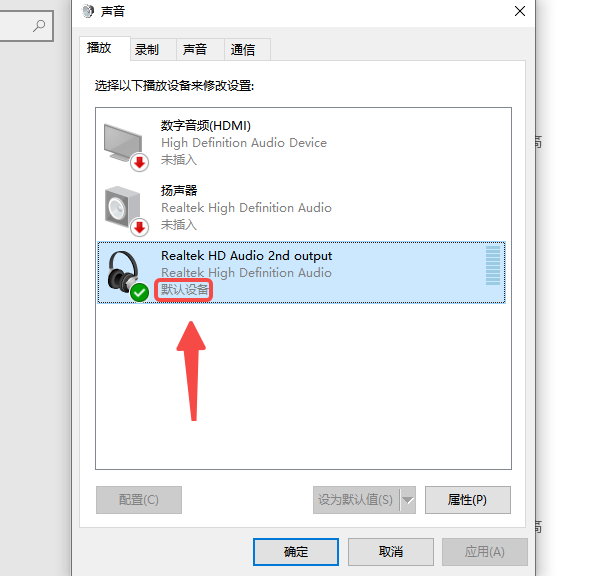
2. 调整音频增强功能
在“声音”设置中,找到“增强”选项。
取消勾选“禁用所有增强功能”,然后点击“确定”。
重新测试音频输出。
三、检查驱动程序
我们可以使用“驱动人生”,它能自动识别你电脑当前的驱动版本,为你找到并安装最新的驱动程序。

1. 打开驱动人生,点击“立即扫描”,软件会自动检测电脑驱动是否缺失或需要更新。
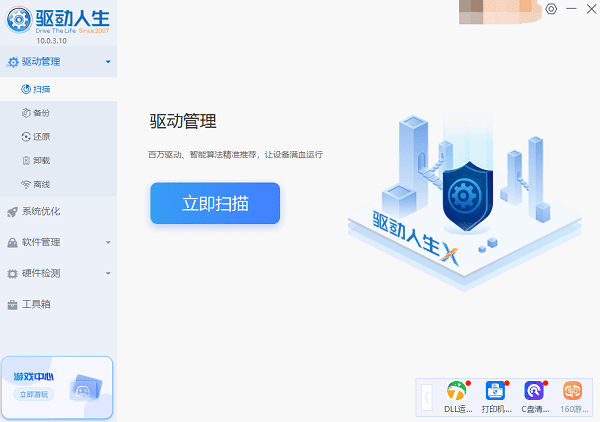
2. 找到音频驱动,点击“升级驱动”按钮,软件将自动为你下载并安装最新的驱动程序。
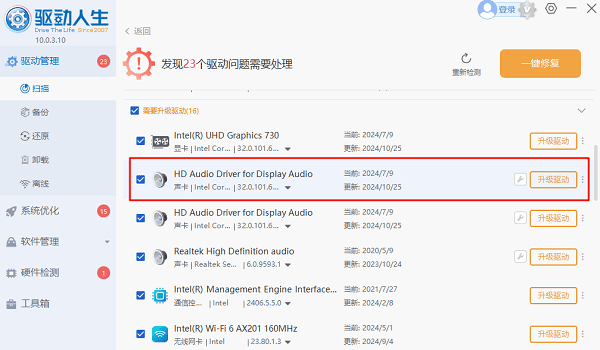
四、检查系统和软件问题
1. 运行Windows故障排除工具
打开“设置” > “系统” > “声音”。
找到“疑难解答”并运行Windows音频故障排除工具。
按照提示进行修复。
2. 检查是否被其他程序占用
关闭可能占用音频的程序,如视频播放器、录音软件等。
右键点击任务栏,打开“任务管理器”,结束占用音频的进程。
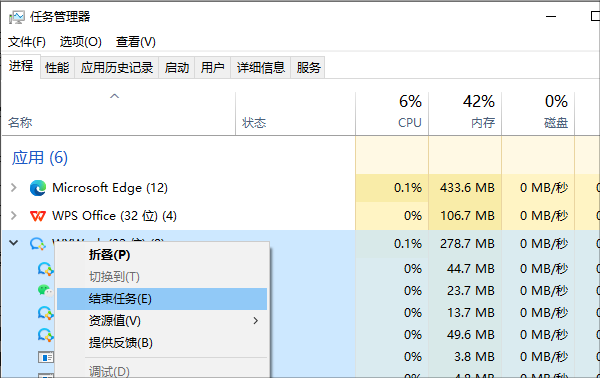
3. 检查Windows更新
确保系统是最新版本,进入“设置” > “更新和安全” > “Windows 更新”,检查并安装可用更新。
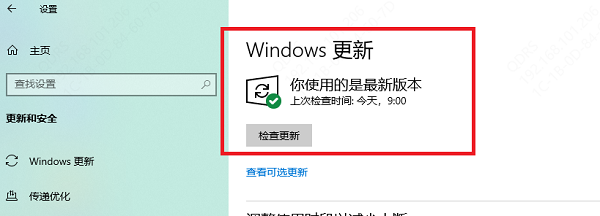
4. 恢复系统或重装系统
如果上述方法无效,可尝试“系统还原”回到有声音的时间点。
备份重要文件后,尝试重装Windows来彻底解决问题。
以上就是笔记本电脑没有声音的解决方法。希望对大家有所帮助。如果遇到网卡、显卡、蓝牙、声卡等驱动的相关问题都可以下载“驱动人生”进行检测修复,同时驱动人生支持驱动下载、驱动安装、驱动备份等等,可以灵活的安装驱动。



