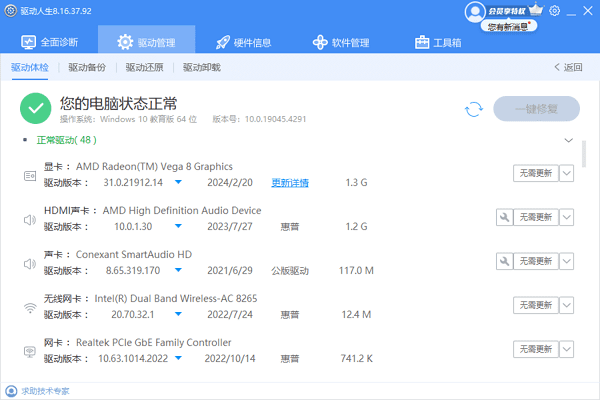电脑的任务栏是用户与操作系统交互的重要界面之一,它提供了程序快速访问、时间显示、系统托盘等功能。当任务栏无法响应或者卡住时,会给用户带来不便。这篇文章将介绍一些常见的解决方法,并提供详细的操作步骤。
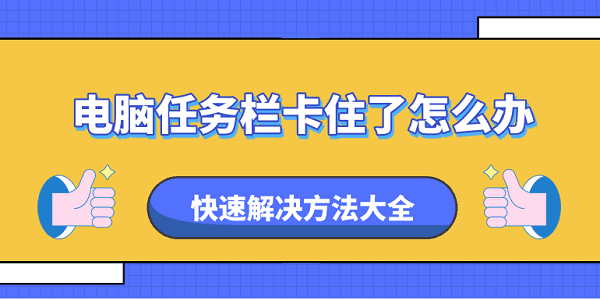
一、重启资源管理器进程
任务栏是由Windows资源管理器进程控制的。有时候,这个进程可能会因为各种原因卡住或者停止响应。重启资源管理器进程通常可以解决任务栏卡住的问题。
使用Ctrl + Shift + Esc快捷键打开任务管理器。
在“进程”标签中找到“Windows资源管理器”。
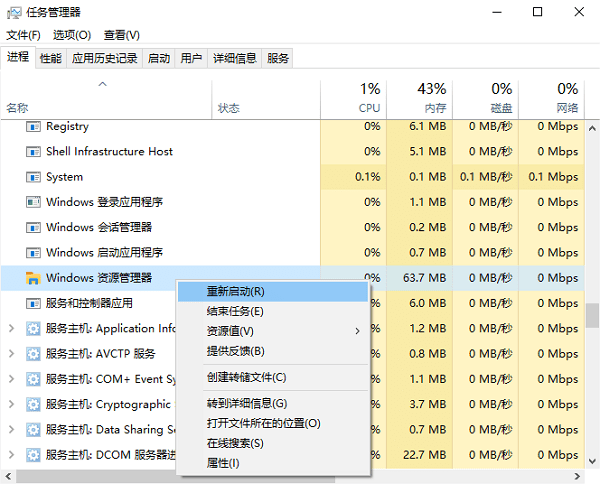
右键点击选择“重新启动”。这将结束并重新启动资源管理器进程。
二、更新系统和驱动程序
过时的操作系统或驱动程序可能包含已知的稳定性问题,导致任务栏响应异常。
检查系统更新:通过“设置”>“更新和安全”>“Windows Update”检查并安装最新的系统更新。
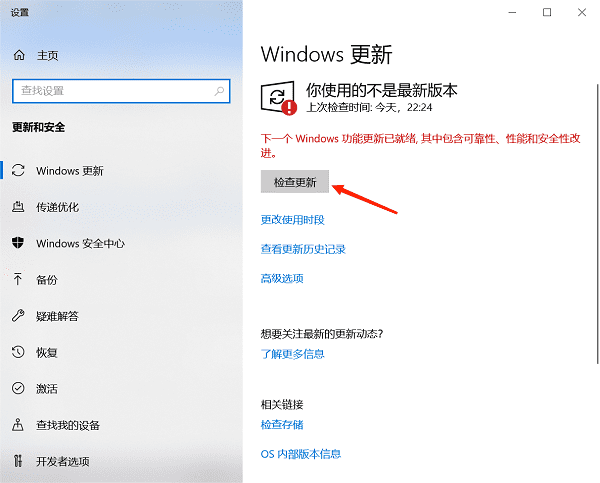
更新驱动程序:同样在“设置”中,选择“设备”>“设备管理器”,检查是否有可更新的驱动程序,特别是显卡驱动和声卡驱动。
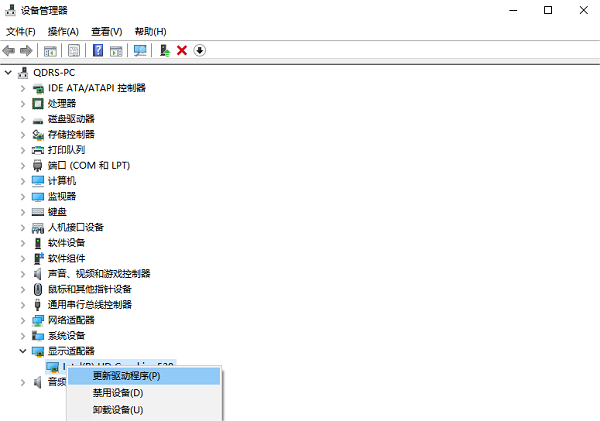
使用驱动人生更新:如果系统未能自动找到更新,您可以借助驱动人生来一键更新最新版的驱动程序,更新完成再重启电脑使其生效。

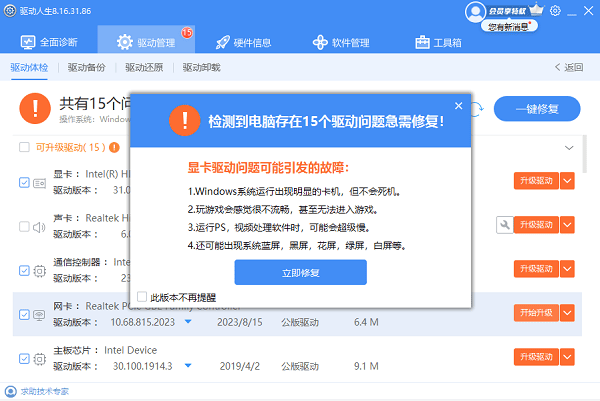
三、检查系统文件完整性
系统文件损坏也可能导致任务栏出现问题。Windows内置的系统文件检查器(SFC)工具可以扫描并修复损坏的系统文件。
在搜索栏输入“cmd”,找到“命令提示符”,右键点击它,选择“以管理员身份运行”。
在命令提示符中输入sfc /scannow并按回车键。
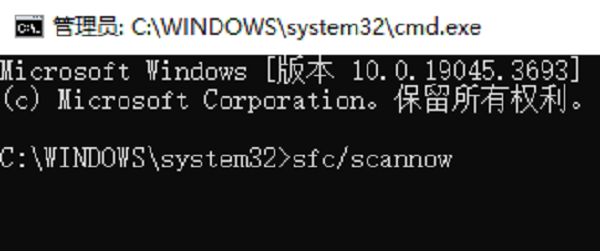
系统文件检查器将开始扫描并修复任何损坏的文件。
四、清理临时文件和缓存
长时间累积的临时文件和缓存可能占用大量磁盘空间,影响系统性能,导致任务栏卡顿。推荐您可以使用百贝C盘助手来更加深度地清理电脑磁盘空间,有效帮您简化清理流程。
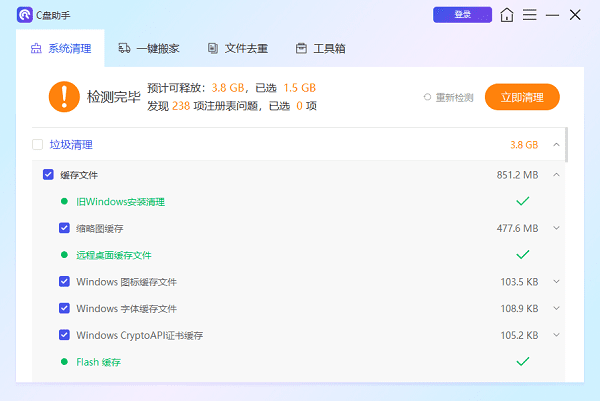
五、重置任务栏设置
如果以上方法都不起作用,您可以考虑重置任务栏设置。有时,任务栏自定义设置过于复杂或冲突可能导致其行为异常。
在搜索框中输入“regedit”打开注册表编辑器。
在修改任何注册表项之前,务必备份整个注册表以防万一。
定位到HKEY_CURRENT_USER\Software\Microsoft\Windows\CurrentVersion\Explorer,找到“Advanced”子键,在右侧找到“TaskbarState”项,将其删除。
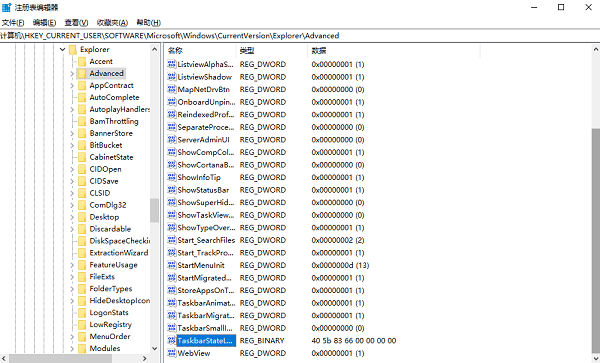
重启电脑后,任务栏设置将恢复到默认状态。
以上就是u盘插入电脑不显示怎么办。希望对大家有所帮助。如果遇到网卡、显卡、蓝牙、声卡等驱动的相关问题都可以下载“驱动人生”进行检测修复,同时驱动人生支持驱动下载、驱动安装、驱动备份等等,可以灵活的安装驱动。