当我们在使用电脑时,可能会遇到一种情况:任务栏似乎“卡住”了,点击任务栏上的图标或空白处没有任何反应,但桌面上的应用程序却可以正常操作。这种情况虽然不会导致整个系统崩溃,但确实会给日常使用带来不便。下面我们就来探讨几种常见的解决方法。

一、重启资源管理器
通常情况下,任务栏无响应的问题可以通过重启Windows资源管理器来解决。按下`Ctrl + Shift + Esc`打开任务管理器,在“进程”标签页找到“Windows 资源管理器”,右键单击它并选择“结束任务”。之后,再在任务管理器中点击“文件”>“运行新任务”,输入`explorer.exe`并回车即可重新启动资源管理器。
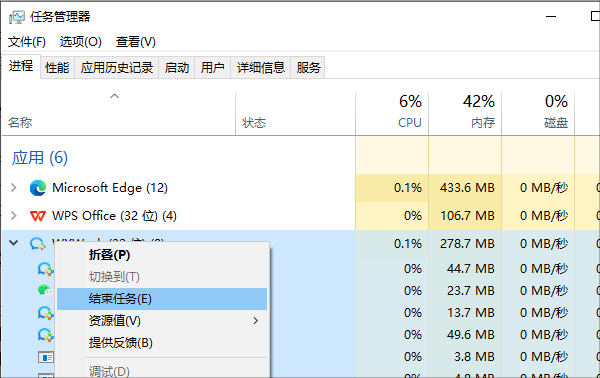
二、更新驱动程序
过时的驱动程序可能会引起各种问题,包括任务栏无响应。确保显卡驱动是最新的版本可以帮助解决问题。为了确保显卡型号与电脑操作系统版本相匹配,建议借助“驱动人生”更新显卡驱动程序,它可以自动检测你电脑的硬件型号和驱动版本,一键匹配下载和安装最新的驱动程序。具体操作步骤如下:

1、启动驱动人生后,点击“驱动管理”功能,点击“立即扫描”,等待驱动扫描完成;
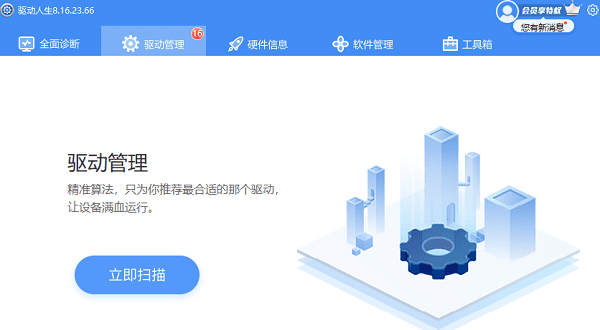
2、扫描结束后就会检测出你的电脑需要升级的驱动,点击“立即修复”,等待驱动下载更新完成即可。
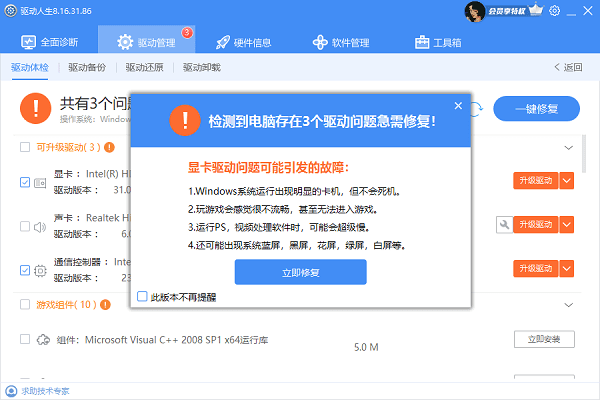
三、检查后台进程
有时候某些后台运行的程序可能会占用大量资源,导致任务栏响应缓慢。此时可以尝试关闭一些不必要的后台进程。同样是在任务管理器中,查看“进程”标签页下的CPU和内存使用情况,如果发现有异常占用高的进程,可以选择结束这些进程。
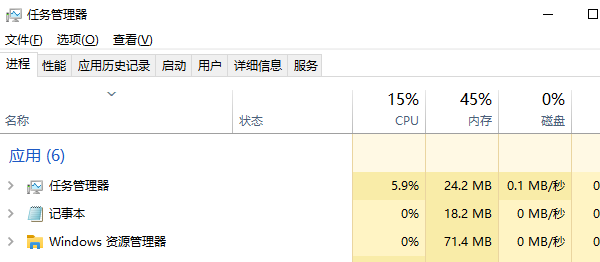
四、禁用启动项
过多的启动程序会增加系统的负担,可能导致任务栏无响应。可以尝试优化启动项设置。在任务管理器的“启动”标签页,可以看到所有自动启动的程序及其对开机启动的影响程度。对于那些不常用或者影响较大的启动程序,可以右键选择“禁用”。
五、重置任务栏
如果上述方法都无法解决问题,可以考虑重置任务栏设置。右键点击任务栏空白处,选择“任务栏设置”,在这里可以尝试取消勾选一些选项,比如“锁定任务栏”、“使用小图标”等,并重新启动计算机查看效果。
六、系统还原
如果以上步骤都无法解决问题,那么可能是系统出现了更深层次的问题。这时可以考虑使用系统还原功能,将系统恢复到一个之前的工作状态。需要注意的是,这一步骤需要提前创建系统还原点才能生效。
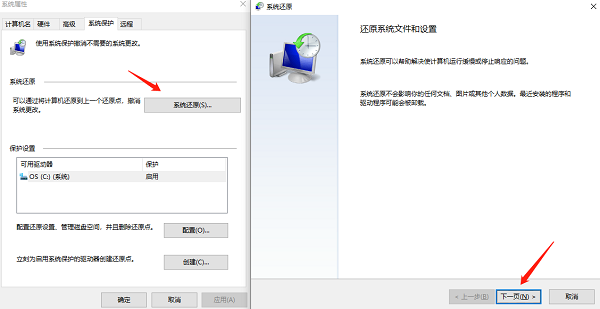
以上就是电脑任务栏点不动但是桌面能点动怎么办,任务栏无响应的解决方法,希望对你有帮助。如果遇到网卡、显卡、蓝牙、声卡等驱动的相关问题都可以下载“驱动人生”进行检测修复,同时它还支持驱动下载、驱动安装、驱动备份等等,可以灵活的安装驱动。



