电脑任务栏是电脑操作系统中常用界面,提供了方便的工具和快捷方式,极大地增强了用户使用体验。但有时候,一些用户会遇到任务栏突然消失的问题。电脑下面的任务栏没了不显示怎么办呢?下面便为大家介绍一下几种解决任务栏不显示的方法,帮助您快速恢复正常使用。

一、检查任务栏是否被隐藏
有时,任务栏可能被设置为自动隐藏。可以通过以下步骤检查并关闭自动隐藏功能:
1、右键点击桌面空白处,选择“任务栏设置”。
2、在任务栏设置窗口中,找到“自动隐藏任务栏”选项。
3、将“在桌面模式下自动隐藏任务栏”选项关闭。
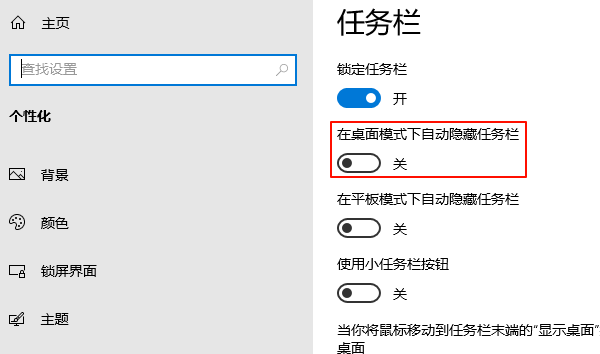
关闭自动隐藏后,任务栏应会重新显示。
二、重启Windows资源管理器
Windows 资源管理器负责显示任务栏和桌面图标。如果资源管理器出现问题,任务栏可能会消失。可以通过以下步骤重启资源管理器:
1、按下 Ctrl+Shift+Esc打开任务管理器。
2、在任务管理器中,找到并选中“Windows 资源管理器”。
3、右键点击“Windows 资源管理器”,选择“重新启动”。
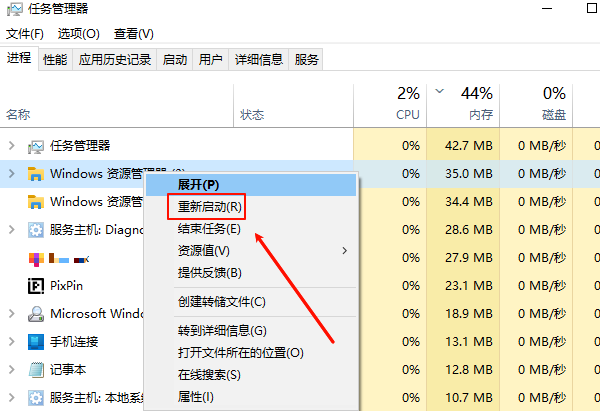
重启资源管理器后,任务栏应会重新出现。
三、检查驱动更新
有时,电脑驱动长时间未更新可能会导致任务栏兼容问题。可以尝试通过“驱动人生”软件检测电脑硬件状态然后更新掉相关有问题的驱动,步骤如下:

①、安装并打开“驱动人生”软件,切换到“驱动管理”界面然后点击立即扫描;
②、根据软件扫描结果找到存在问题的驱动进行安装更新便可以。
四、检查显示设置
有时,任务栏可能因为显示设置问题而消失。可以尝试调整显示设置:
1、右键点击桌面空白处,选择“显示设置”。
2、在显示设置窗口中,检查屏幕分辨率是否正确。
3、如果连接了多个显示器,确保任务栏没有被移动到其他显示器上。
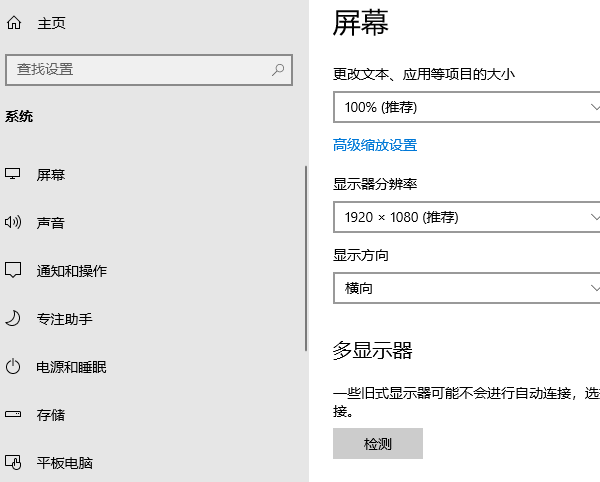
调整显示设置后,任务栏应会恢复正常。
五、重置任务栏设置
如果以上方法都无效,可以尝试重置任务栏设置:
1、按下Win+R打开运行窗口,输入regedit并按下回车键。
2、在注册表编辑器中,导航到 HKEY_CURRENT_USER\Software\Microsoft\Windows\CurrentVersion\Explorer\StuckRects3。
3、删除StuckRects3键,重启电脑。
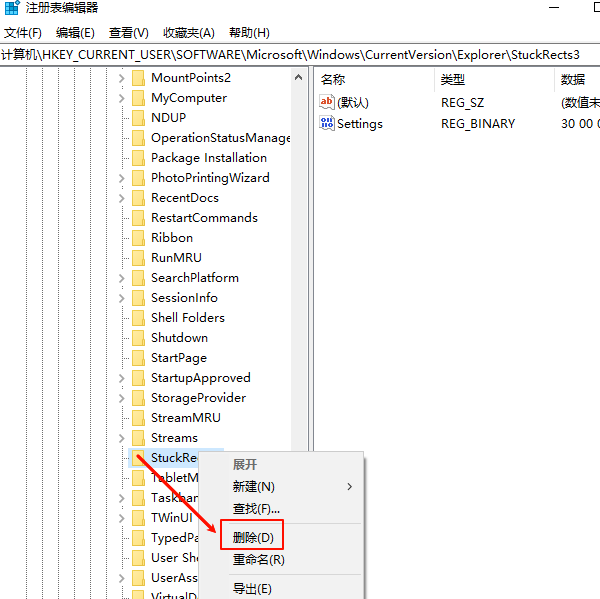
重置任务栏设置后,任务栏应会恢复默认状态。

以上就是电脑下面的任务栏没了怎么办,电脑任务栏不显示打开方法。如果遇到网卡、显卡、蓝牙、声卡等驱动的相关问题都可以下载“驱动人生”进行检测修复,同时驱动人生支持驱动下载、驱动安装、驱动备份等等,可以灵活的安装驱动。


