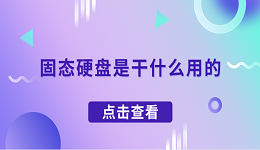在Windows系统中,任务栏通常位于屏幕的底部,提供了快速访问常用应用程序和系统功能的便利。然而,某些用户可能会不小心将任务栏移动到了屏幕的顶部或两侧,这可能会影响日常使用体验。本文将为您提供详细的解决方案,帮助您轻松恢复任务栏的默认位置。

一、修改任务栏位置的方法
Windows操作系统提供了简单直观的设置方式,允许用户根据需要修改任务栏的位置。以下是如何将任务栏还原到屏幕底部的具体步骤:
1、解锁任务栏
在调整任务栏的位置之前,首先需要确保任务栏是解锁的。如果任务栏被锁定,您将无法移动它。
在任务栏的空白处右键点击,如果“锁定任务栏”选项前有对勾,表示任务栏已被锁定。点击该选项取消勾选,解锁任务栏。
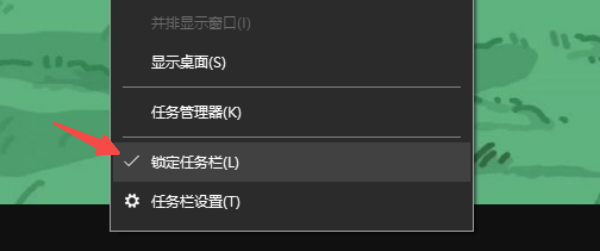
2、将任务栏移动到底部
一旦任务栏解锁,您就可以自由地调整它的位置。
在任务栏的空白区域点击右键。
在弹出的菜单中选择“任务栏设置”,进入任务栏的设置页面。
找到“任务栏在屏幕上的位置”选项。在该选项下,会有一个下拉菜单,允许您选择任务栏的位置。您可以选择“底部”来将任务栏恢复到屏幕底部。
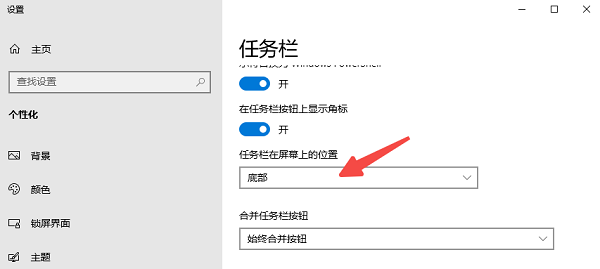
二、使用快捷键调整任务栏
Windows还提供了一些快捷键,可以帮助用户快速调整任务栏的位置。如果您不想进入任务栏设置界面,也可以尝试以下方法。
1、快捷键拖动任务栏
如上所述,首先解锁任务栏。
再将鼠标光标移到任务栏的空白处,按住鼠标左键并拖动任务栏。如果任务栏被成功解锁,您会看到它会随着鼠标的移动而变化。
将任务栏拖动到屏幕底部,放开鼠标左键,任务栏即会固定在底部位置。
2、使用快捷键锁定任务栏
一旦任务栏恢复到底部,您可以通过快捷键快速锁定任务栏:
在任务栏空白处右键点击,勾选“锁定任务栏”选项,确保任务栏不会意外移动。
三、解决任务栏位置无法恢复的问题
在某些情况下,用户可能会遇到无法通过上述方法将任务栏恢复到屏幕底部的问题。这可能是由于系统设置出现问题,或者任务栏被某些程序或设置干扰。
1、更新显卡驱动程序
当显卡驱动程序过时或出现故障时,也可能导致任务栏无法正常显示或移动。如果您不确定显卡驱动程序是否存在问题,可以借助驱动人生来自动检测并更新驱动程序。

打开驱动人生,进入驱动管理,点击立即扫描,软件将自动识别您的电脑设备,扫描驱动程序。
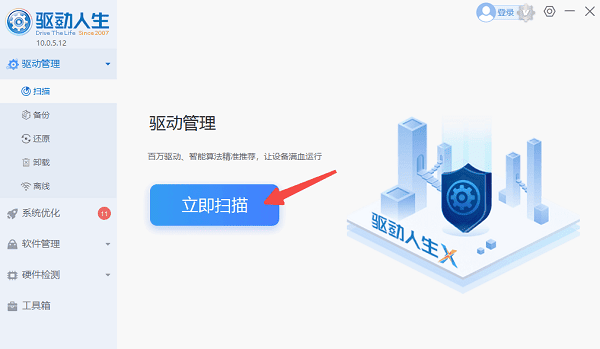
如果发现显卡驱动需要更新升级,点击升级驱动按钮。
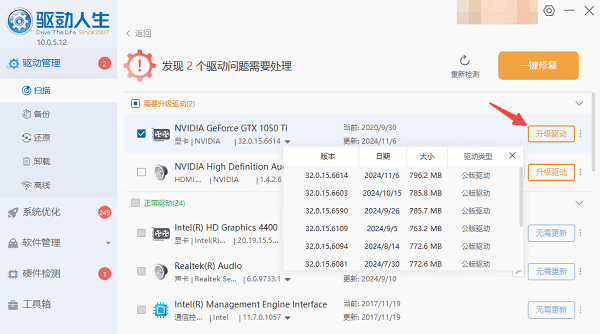
等待更新完成后,重启电脑,让新版的显卡驱动正常生效。
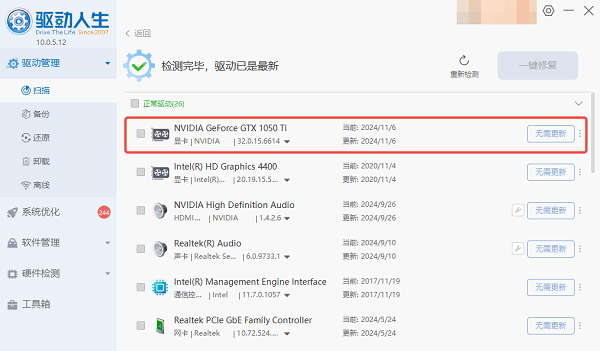
2、检查显示设置
有时显示设置可能会影响任务栏的位置,特别是如果您使用多个显示器时。请检查您的显示设置,确保主显示器设置正确,并且任务栏的显示设置没有被改变。
右键点击桌面,选择“显示设置”。
确保主显示器设置正确。如果您有多个显示器,确认哪个显示器被设置为主显示器。
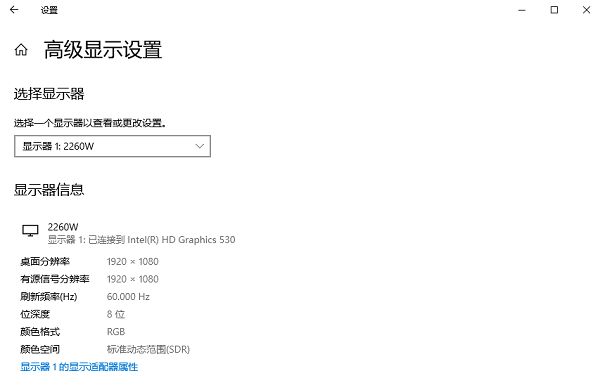
在“任务栏设置”页面中,检查是否设置了任务栏仅显示在主显示器上。
3、重启Windows资源管理器
如果任务栏仍然无法恢复到默认位置,您可以尝试重启Windows资源管理器,看看是否能够解决问题。
按下Ctrl + Shift + Esc键打开任务管理器。
在“进程”标签页中,找到“Windows资源管理器”。
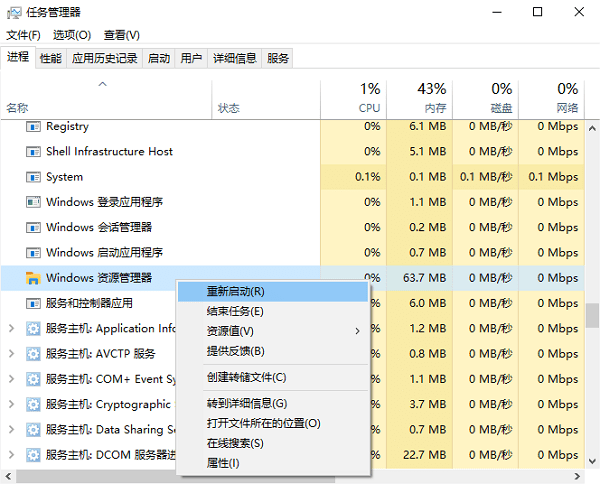
右键点击并选择“重新启动”,查看是否解决任务栏位置问题。
以上就是电脑任务栏还原到下面的方法。希望对大家有所帮助。如果遇到网卡、显卡、蓝牙、声卡等驱动的相关问题都可以下载“驱动人生”进行检测修复,同时驱动人生支持驱动下载、驱动安装、驱动备份等等,可以灵活的安装驱动。