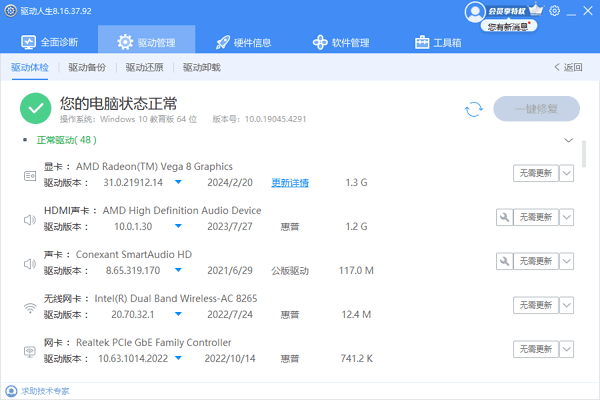在使用Windows系统的电脑时,适当的屏幕亮度不仅能够保护您的视力,还能提升您的使用体验。无论是在明亮的户外环境还是在昏暗的室内环境,都可以通过以下方法来调整您的屏幕亮度。
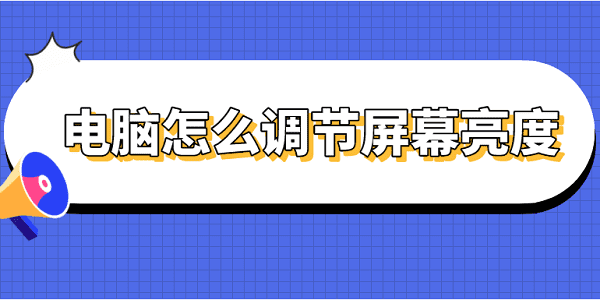
一、通过设置菜单调节亮度
Windows系统提供了一个直观的设置菜单,让用户可以轻松调整屏幕亮度。
打开设置,点击“系统”。在系统菜单中,选择“显示”。
在“显示”页面中,找到“亮度和颜色”部分。
拖动“更改亮度”滑块来调整屏幕亮度。
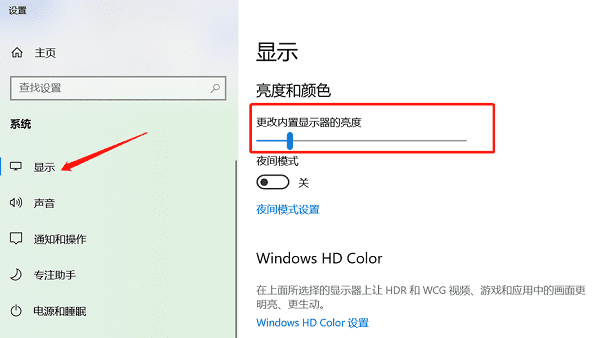
二、使用快捷操作中心
Windows操作中心提供了快速访问常用设置的功能,包括屏幕亮度调节。
在任务栏的右侧,点击“操作中心”图标。
在弹出的操作中心菜单中,找到亮度图标,它通常被表示为太阳形状的图标。
点击亮度图标旁边的亮度条或按钮来调整亮度。
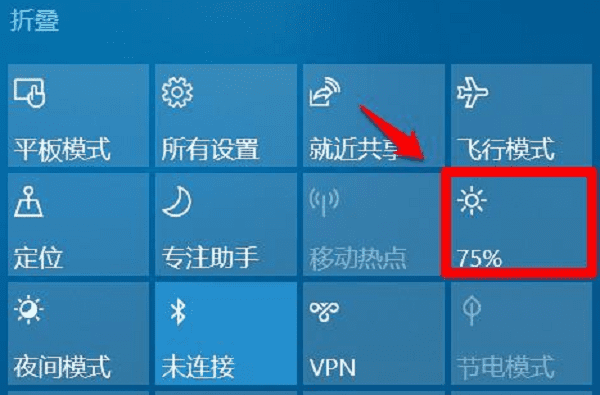
三、键盘快捷键
大多数笔记本电脑的键盘上都有专门的亮度调节键,通常与Fn键结合使用。
找到键盘上标有太阳图标或是明亮度标志的键。
同时按住Fn键和亮度调节键,可以增加或减少屏幕亮度。
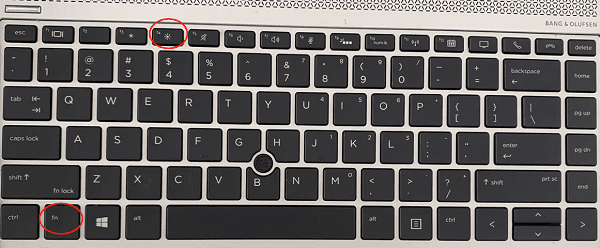
四、通过电源选项调节
在电源选项中,用户可以根据电池使用情况调整屏幕亮度,以延长电池寿命。
打开控制面板,选择“硬件和声音”下的“电源选项”。
点击您当前选中的电源计划旁边的“更改计划设置”。
调整“调整计划亮度”滑块来设置在电池和插电状态下的屏幕亮度。
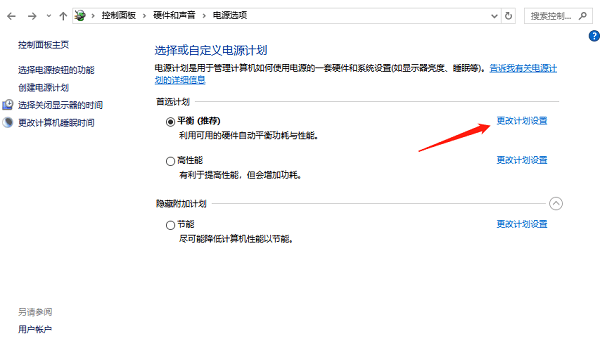
五、显卡控制面板
如果您的电脑安装了NVIDIA、AMD或Intel等独立显卡,可以通过显卡的控制面板来调节亮度。
右键点击桌面空白处,选择您的显卡控制面板。
在控制面板中找到显示或视频设置部分。
调整亮度和对比度滑块来改变屏幕亮度。
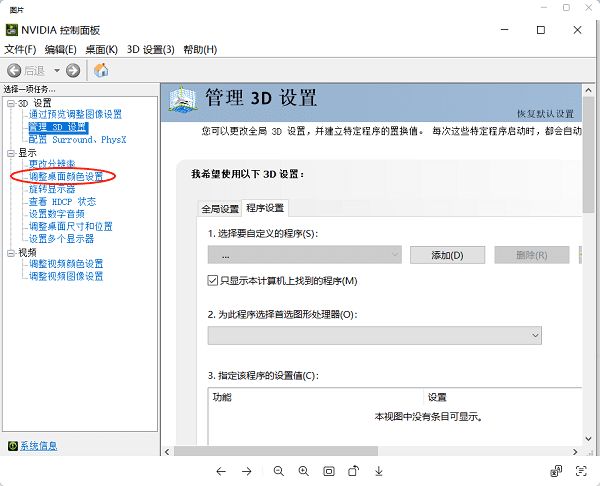
六、解决屏幕亮度自动调节功能失效问题
有些用户可能会遇到Windows系统中屏幕亮度自动调节功能失效的情况,即使开启了自动亮度调节,屏幕亮度也不会根据环境光线的变化而改变。这可能会影响用户的视觉体验,特别是在光线变化频繁的环境中。下面是几种解决方法:
1、重启设备
关闭电脑,等待几秒钟,然后重新启动。有时候,简单的重启就能解决一些暂时性的系统问题。
2、检查和更新驱动程序
过时或损坏的驱动程序可能会影响屏幕亮度自动调节功能的正常运行。为了帮您快速检测驱动状态,建议您可以直接通过驱动人生来一键更新电脑所有的驱动程序,最后重启电脑让新驱动正常生效。

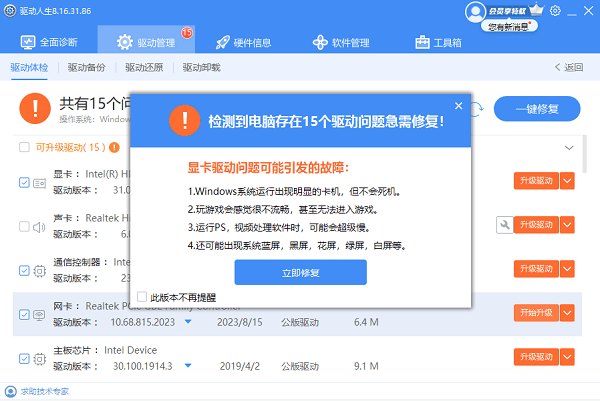
3、校准环境光传感器
如果传感器读数不准确,可能需要进行校准。
打开控制面板,选择“硬件和声音”>“显示”>“校准颜色管理器”。
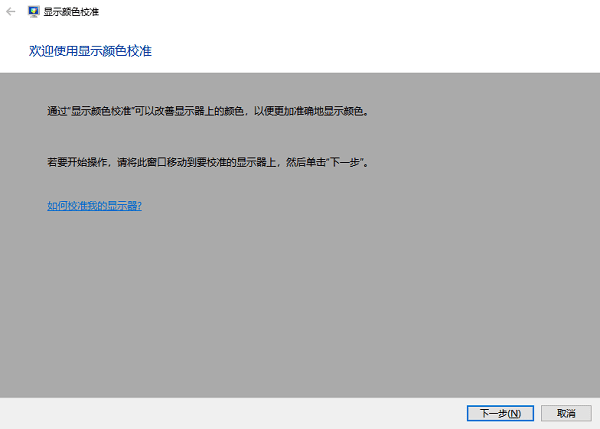
跟随屏幕上的指示完成校准过程。注意这个过程可能主要针对色彩校准,但有时也能改善传感器的准确性。
以上就是电脑调节屏幕亮度的方法。希望对大家有所帮助。如果遇到网卡、显卡、蓝牙、声卡等驱动的相关问题都可以下载“驱动人生”进行检测修复,同时驱动人生支持驱动下载、驱动安装、驱动备份等等,可以灵活的安装驱动。