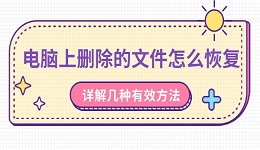无线网络(Wi-Fi)作为一种便捷的互联网接入方式,已被广泛应用于家庭、办公室以及公共场所。对于许多使用Dell笔记本电脑的用户来说,连接无线网络是一个基本而常见的操作。本文将详细介绍如何将Dell笔记本电脑连接到无线网络。

步骤一:确认无线网络开关是否开启
在开始操作之前,首先需要确认Dell笔记本电脑的无线功能是否开启。部分Dell笔记本电脑配有专用的无线开关或快捷键(通常是F2或F3键,带有无线信号图标)。检查是否启用了无线网络开关,并确保飞行模式未开启。
此外,现代Dell笔记本电脑也可能通过“无线网络适配器”来控制是否连接到Wi-Fi。因此,在操作系统中确认无线网络适配器是否已启用也是必要的。
步骤二:检查无线网络适配器
1. 打开设备管理器:在Windows操作系统中,点击任务栏上的“开始”菜单,输入“设备管理器”并打开。在设备管理器中,找到“网络适配器”选项,展开后检查是否显示“无线网络适配器”项。若适配器显示正常,则说明硬件没有问题。
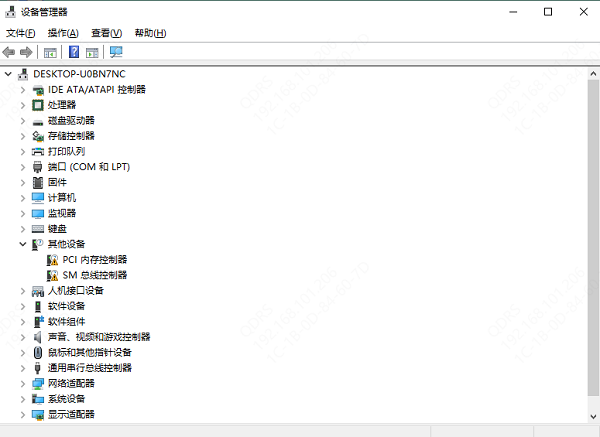
2. 启用网络适配器:如果无线适配器出现了问题(如禁用或驱动程序未安装),右键点击适配器名称,选择“启用”或者“更新驱动程序”。如果驱动丢失或过期,可以打开“驱动人生”下载并安装最新的驱动程序。

打开驱动人生,点击“立即扫描”,软件会自动检测电脑驱动是否缺失或需要更新。
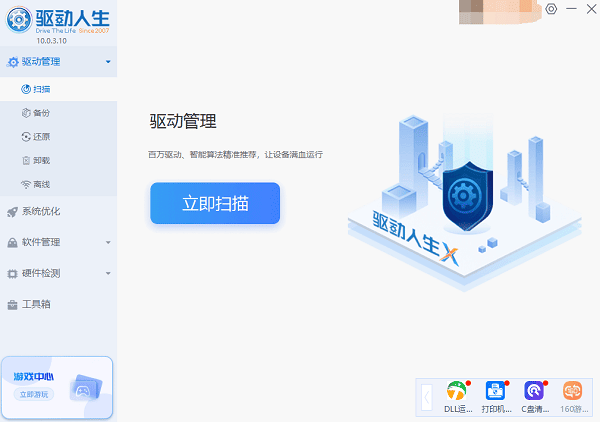
软件会自动识别无线网卡驱动存在问题,推送相应的驱动更新到列表,用户选择升级驱动即可。
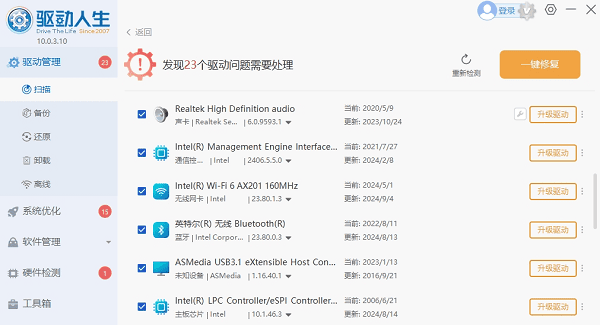
步骤三:连接无线网络
1. 点击网络图标:在Windows桌面右下角的任务栏中,点击无线网络图标(通常是一个Wi-Fi符号),此时会弹出可用网络列表。
2. 选择Wi-Fi网络:在弹出的网络列表中,选择你想要连接的无线网络。若该网络被加密保护,你需要输入密码。
3. 输入网络密码:在弹出的“连接到网络”窗口中,输入正确的Wi-Fi密码并点击“连接”。密码输入时要注意大小写字母及数字的准确性。若你不确定密码,可以查看路由器背面或询问网络管理员。
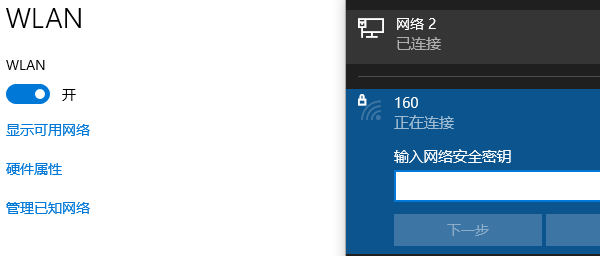
4. 连接成功后确认网络状态:如果密码输入正确且无线信号稳定,Dell笔记本电脑将自动连接到该无线网络。此时,你可以通过查看任务栏中的网络图标来确认网络状态。如果图标变为正常的Wi-Fi图标,说明连接成功。
步骤四:测试网络连接
连接成功后,可以打开浏览器或其他联网应用程序来测试网络是否畅通。如果发现网络连接速度过慢或经常掉线,可以尝试以下几种方法:
1. 检查路由器:确保路由器工作正常,尝试重启路由器,看看是否可以解决连接问题。

2. 接近路由器:如果你在较远的地方使用笔记本电脑,信号可能较弱。尝试靠近路由器,确保信号稳定。
3. 重新连接网络:网络连接出现问题时,可以尝试断开连接并重新连接,或者选择“忘记网络”后重新连接。
以上就是Dell笔记本电脑连接无线网络的方法,希望对你有帮助。如果遇到网卡、显卡、蓝牙、声卡等驱动的相关问题都可以下载“驱动人生”进行检测修复,同时它还支持驱动下载、驱动安装、驱动备份等等,可以灵活的安装驱动。