在日常使用电脑的过程中,遇到声音问题可以说是非常常见的烦恼之一。例如,在Windows 11系统中,有时用户可能会发现电脑无法识别声音输出设备,导致没有声音输出。本文将指导您如何解决这一问题。

一、检查硬件连接和设置
1、检查耳机或扬声器:确保您的耳机或扬声器已正确插入,并且电源已开启(如果是有源设备)。
2、更换接口尝试:如果使用的是有线设备,请尝试更换不同的插孔。
3、检查音量设置:右键点击任务栏上的音量图标,选择“打开音量混合器”,确保音量不是被静音或者调至最低。
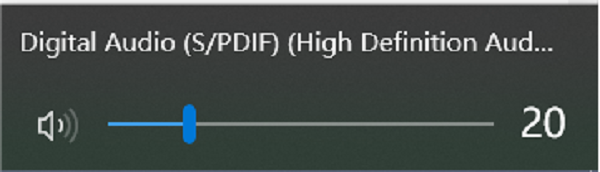
二、软件层面的排查与修复
1、检查声音设置
打开“设置”>“系统”>“声音”,在“输出”选项卡下确认正确的播放设备已被选中。
如果列表中没有显示任何设备,点击“管理声音设备”,查看是否有未启用的设备并启用它们。
2、更新驱动程序
进入“设备管理器”,找到“声音、视频和游戏控制器”选项,展开后右键点击你的音频设备,选择“更新驱动程序”。
如果不确定如何操作,可以选择使用驱动人生自动搜索更新驱动程序,一键匹配下载和安装最新的驱动程序。具体操作步骤如下:

①、启动驱动人生后,点击“驱动管理”功能,点击“立即扫描”,等待驱动扫描完成;
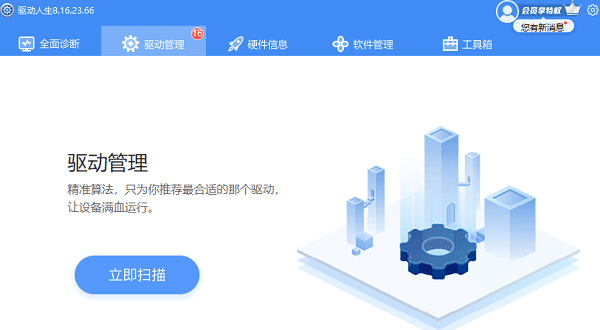
②、扫描结束后就会检测出你的电脑需要升级的驱动,点击“升级驱动”,等待驱动下载更新完成即可。
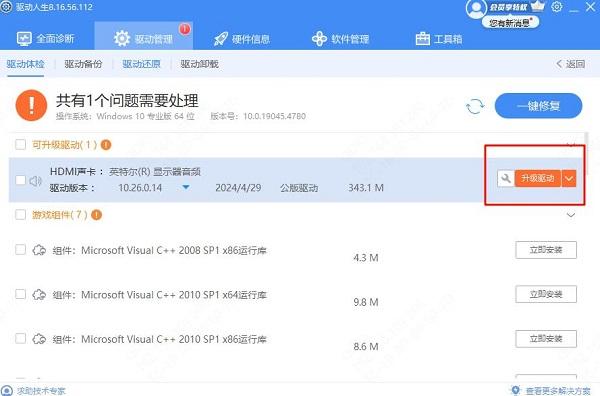
3、回滚驱动程序
如果最近更新了驱动程序后出现了问题,可以尝试回滚到之前的版本。
在“设备管理器”中找到音频设备,右键点击并选择“属性”,然后在“驱动程序”标签页下选择“回滚驱动程序”。
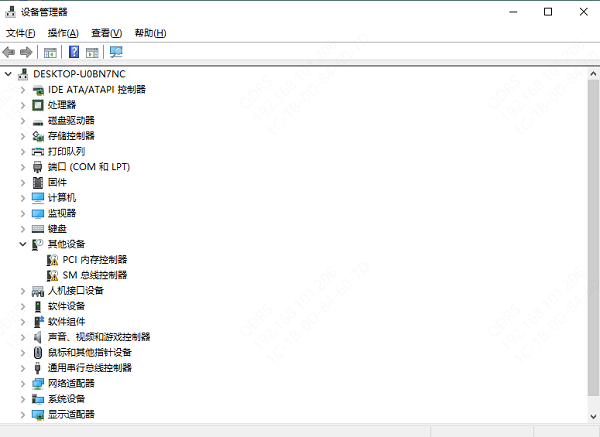
4、使用故障排除工具
Windows 11自带了故障排除工具,可以帮助诊断和修复常见问题。
进入“设置”>“系统”>“故障排除”,运行“播放音频”故障排除工具。
三、高级解决方案
1、检查BIOS设置
重启电脑进入BIOS设置(通常在开机时按F2或Delete键),查看是否有与音频相关的设置项,确保它们被正确配置。
2、重装音频驱动
如果以上方法都不能解决问题,可以考虑卸载当前的音频驱动程序,然后重新安装。
卸载驱动前建议在驱动人生的”驱动管理“界面找到”驱动备份“备份重要数据,以防万一。备份完成后,再选择“驱动卸载”页面,点击音频驱动程序后方的“开始卸载”按钮。
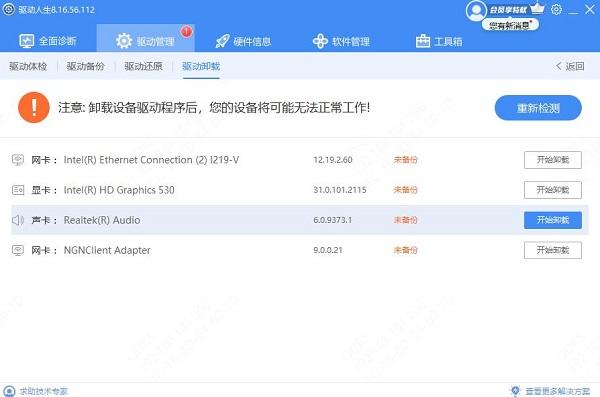
重启电脑后,系统通常会自动安装新的驱动程序。
3、系统还原
如果问题出现在某个特定的时间点之后,可以尝试使用系统还原功能将系统恢复到之前的状态。
在“控制面板”中选择“系统和安全”>“系统”>“系统保护”,然后选择一个合适的还原点进行恢复。
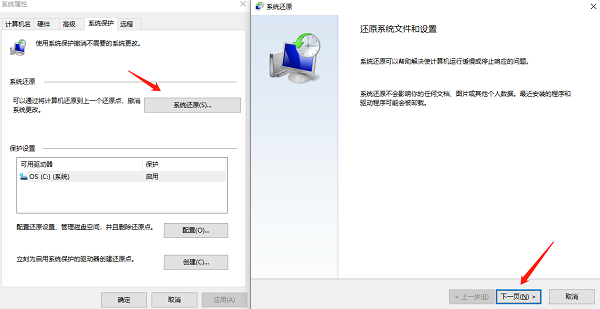
4、联系技术支持
如果所有方法都无效,可能需要联系技术支持获取进一步的帮助。打开驱动人生软件,点击“求助技术专家”即可。
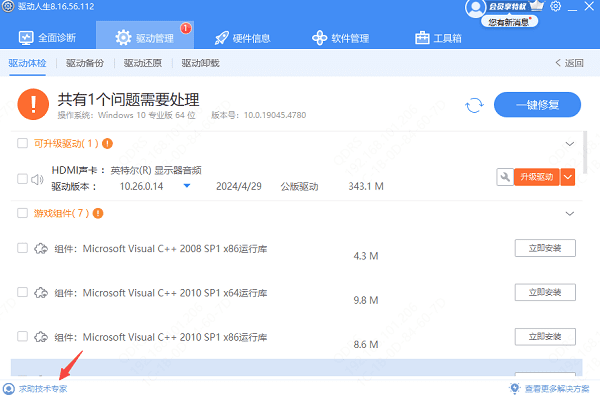
以上就是win11无法找到声音输出设备怎么办,解决声音输出设备丢失,希望对你有帮助。如果遇到网卡、显卡、蓝牙、声卡等驱动的相关问题都可以下载“驱动人生”进行检测修复,同时它还支持驱动下载、驱动安装、驱动备份等等,可以灵活的安装驱动。




