在使用电脑的过程中,驱动更新是保持系统性能和稳定性的重要一环。然而,有时我们在尝试更新电脑驱动时可能会遇到失败的情况,这可能是由于多种原因导致的。本文将介绍几种常见的电脑驱动更新方法,并探讨遇到更新失败时的解决方案。

一、电脑驱动更新的方法
1、利用Windows更新功能
Windows系统自带了更新功能,可以自动检测和下载适合您电脑的驱动更新。这是最简单且最安全的更新方式。具体操作为:
在任务栏的搜索框中输入“设置”,然后选择“设置”应用,进入“更新与安全”选项,点击“Windows更新”选项卡,最后点击“检查更新”按钮。系统会自动检查并下载可用更新,您可能需要重启电脑以使更新生效。
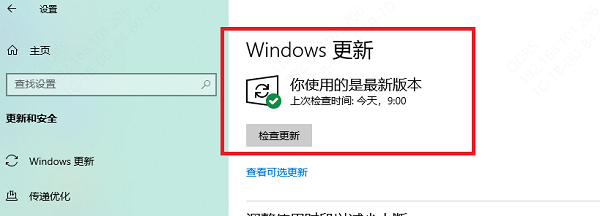
2、使用设备管理器
设备管理器是Windows系统的一个实用工具,用于查看和管理硬件设备及其驱动程序。您可以通过设备管理器手动更新驱动程序。
在任务栏的搜索框中输入“设备管理器”并打开,找到需要更新的设备(如显卡、声卡等),右键点击该设备,选择“更新驱动程序”,然后选择“自动搜索更新的驱动程序软件”。
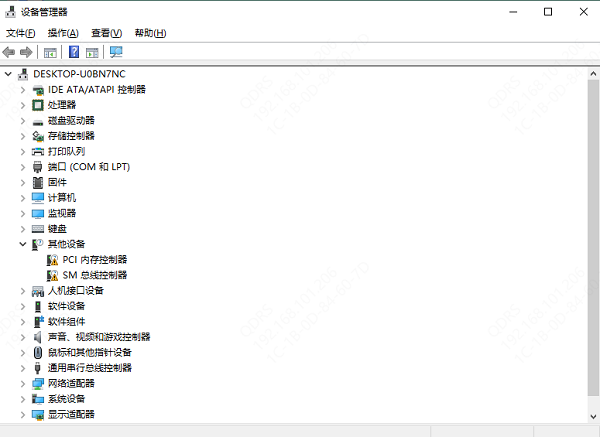
3、使用专业的驱动管理软件
专业的驱动管理软件如“驱动人生”等,能够自动检测、下载、安装和更新电脑驱动程序,大大降低了手动更新的复杂性和失败率。具体操作步骤如下:

①、启动驱动人生后,点击“驱动管理”功能,点击“立即扫描”,等待驱动扫描完成;
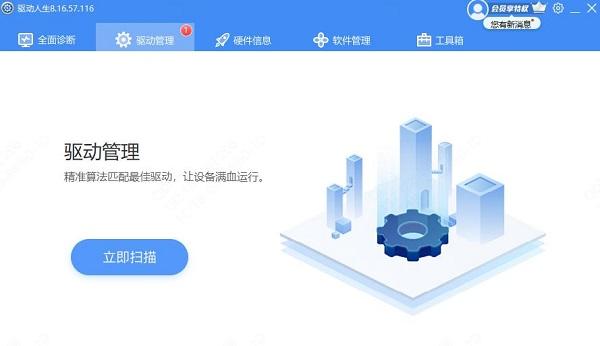
②、扫描结束后就会检测出你的电脑需要安装的驱动,点击“立即修复”,等待驱动下载更新完成即可。
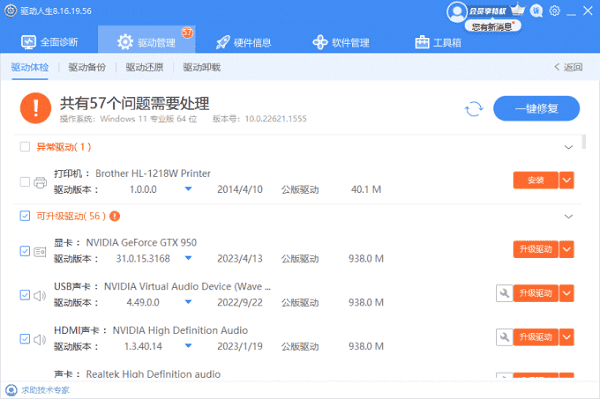
二、解决驱动更新失败的方法
1、检查网络连接
驱动更新失败的一个常见原因是网络连接不稳定。在下载驱动文件时,确保您的网络连接稳定,避免下载过程中出现中断或延迟。
2、清理磁盘空间
确保您的电脑上有足够的空间来下载和安装驱动更新。如果空间不足,可能会导致更新失败。您可以在“驱动人生”里清理一些不必要的文件或程序,或使用外部存储设备来扩展存储空间。
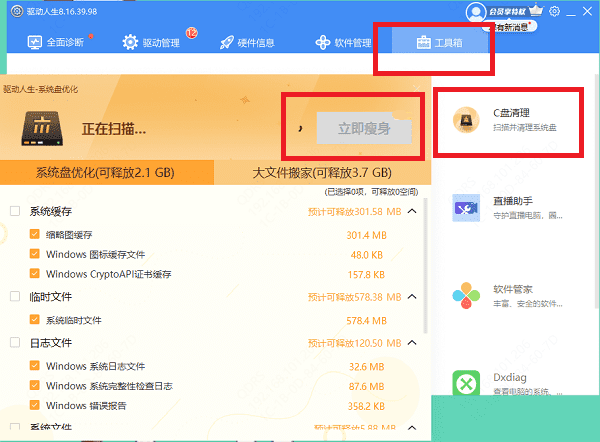
3、卸载并重新安装驱动
如果更新过程中遇到错误,尝试卸载当前的驱动程序,并重新下载和安装。使用专业的驱动管理软件(如“驱动人生”)可以完全清除残留文件和注册表项,避免卸载不干净导致的冲突问题。
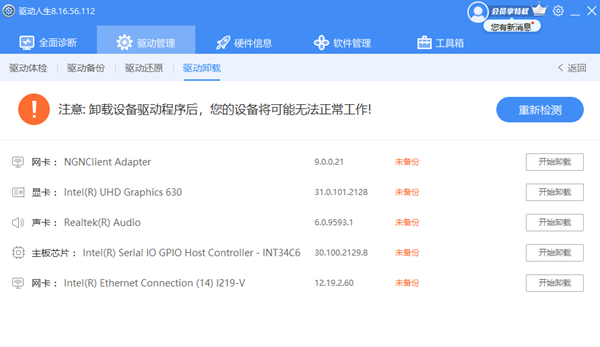
4、检查硬件问题
如果以上方法都无效,可能是硬件本身存在问题。检查硬件连接是否稳定,特别是显卡等需要插拔的部件,确保它们插稳且连接正确。
5、查看BIOS设置
有些显卡型号在BIOS中有限制驱动更新的设置,需要取消这些限制才能成功更新。您可以重启电脑并进入BIOS界面,找到相关设置并修改为允许更新。
以上就是电脑驱动更新失败怎么办,电脑驱动更新的方法介绍,希望对你有帮助。如果遇到网卡、显卡、蓝牙、声卡等驱动的相关问题都可以下载“驱动人生”进行检测修复,同时它还支持驱动下载、驱动安装、驱动备份等等,可以灵活的安装驱动。



