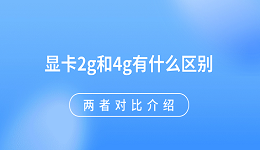很多用户在安装或更新N卡驱动时,常常会遇到一些问题,比如“驱动无法继续安装”,这不仅会影响显卡的正常使用,还可能导致系统的不稳定。本文将介绍n卡驱动无法继续安装怎么解决的方法,并提供N卡驱动更新的详细步骤。

一、常见的N卡驱动安装失败原因
在解决“驱动无法继续安装”问题之前,我们首先需要了解可能导致安装失败的常见原因:
1、驱动版本不兼容:
可能是下载的驱动版本与系统或显卡不兼容。例如,Windows系统更新后,旧版本的驱动可能无法正常工作。
2、驱动程序残留:
有时之前安装的显卡驱动程序没有完全卸载,残留的驱动文件可能会干扰新驱动的安装。
3、操作系统问题:
操作系统的更新或其他系统设置可能导致驱动无法正常安装,例如Windows更新后驱动未及时更新,或者系统文件损坏。
4、安全软件干扰:
某些杀毒软件或防火墙可能会误认为N卡驱动程序是潜在的威胁,进而阻止驱动的安装。
二、解决N卡驱动无法安装的方法
如果你遇到“N卡驱动无法继续安装”的问题,可以按照以下步骤逐一排查和解决:
1、完全卸载旧版驱动
如果你的电脑上已经安装了旧版本的显卡驱动,首先需要卸载它们,以避免与新驱动冲突。
打开“控制面板”>“程序和功能”。

找到并卸载所有与NVIDIA相关的驱动程序。
2、关闭防火墙和杀毒软件
有时,杀毒软件和防火墙会阻止驱动程序的安装。为了确保驱动程序能够顺利安装,建议暂时关闭电脑上的防火墙和杀毒软件。
关闭Windows防火墙:打开“控制面板”>“系统和安全”>“Windows Defender 防火墙”,然后选择关闭防火墙。
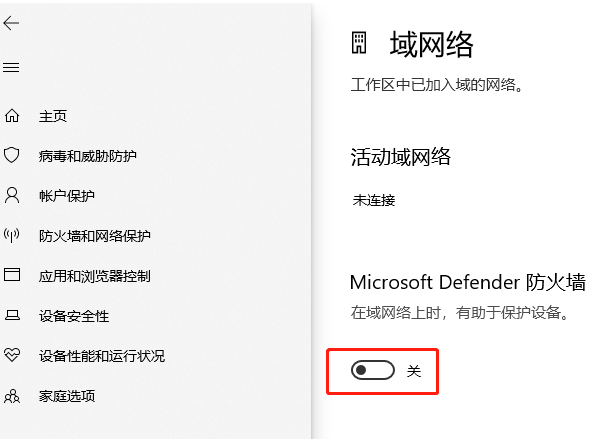
关闭杀毒软件:根据你使用的杀毒软件,进入设置并暂时关闭它。
3、使用驱动管理工具更新驱动
通过专业的驱动管理软件例如“驱动人生”它不仅可以帮助你快速检测显卡驱动存在的问题,同时可以修复显卡驱动以及优化设置,扫描电脑存在的问题进行修复。具体的步骤如下:

①、点击上方按钮下载安装,然后打开驱动人生,点击驱动管理的“立即扫描”选项;
②、软件会自动识别显卡型号,然后根据扫描结果选择显卡驱动升级驱动。显卡驱动程序安装完成之后,可以关机然后重启电脑,让新的显卡驱动程序生效。
4、更新操作系统
确保操作系统已经是最新版本,尤其是在Windows 10或Windows 11系统中,系统的更新可能会包含对显卡驱动的兼容性改进。
打开“设置”>“更新和安全”>“Windows 更新”,点击“检查更新”。
安装所有可用的更新后,重启电脑,尝试重新安装驱动。
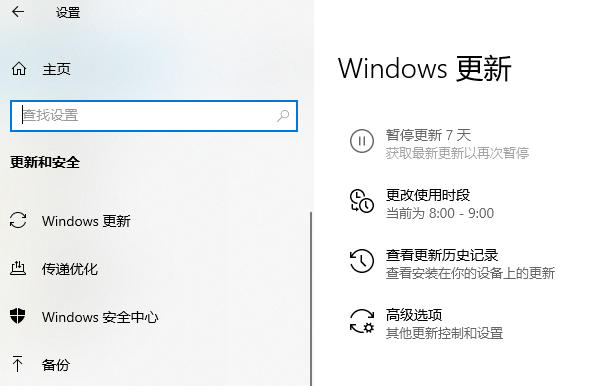
5、使用兼容性模式安装
如果你的操作系统较旧或者系统更新存在问题,可以尝试使用兼容性模式安装驱动。
右键点击驱动程序安装文件,选择“属性”。
在弹出的窗口中选择“兼容性”选项卡,勾选“以兼容模式运行这个程序”。
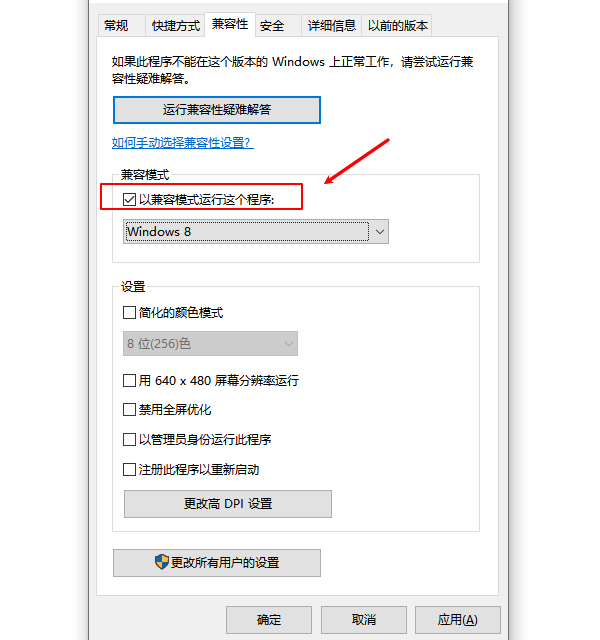
从下拉菜单中选择适合的Windows版本(例如Windows 7或Windows 8),然后点击“应用”。
再次运行驱动安装程序。
6、查看错误日志和安装日志
如果驱动安装仍然失败,可以查看错误日志来找出具体问题所在。在驱动安装目录中通常会生成一个安装日志文件(通常名为setup.log)。查看这些日志文件,可能会帮助你发现安装失败的具体原因。

以上就是n卡驱动无法继续安装怎么办,n卡驱动更新指南。如果遇到网卡、显卡、蓝牙、声卡等驱动的相关问题都可以下载“驱动人生”进行检测修复,同时驱动人生支持驱动下载、驱动安装、驱动备份等等,可以灵活的安装驱动。