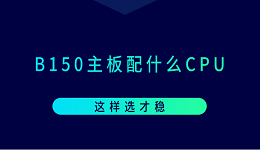电脑的自动更新功能被设计用来确保用户的电脑保持最新的安全补丁和功能。然而,自动更新可能会在不适当的时机进行,比如在您工作时或是电脑正在执行重要任务时,带来不少的困扰。下面将为您介绍5种方法可以让您取消自动更新功能,避免系统在不需要的时候强行更新。
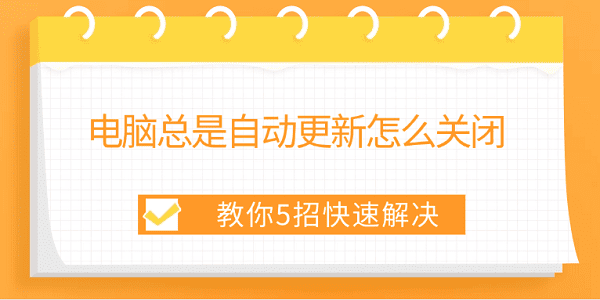
一、使用百贝系统更新工具关闭
对于大部分用户来说,手动操作系统更新设置可能略显繁琐,尤其是对于不熟悉系统操作的用户。推荐您使用百贝系统更新工具,它可以帮助用户轻松管理系统更新,包括禁用和开启自动更新功能。

打开百贝系统更新工具,您将看到软件界面上的“禁用更新”选项。
点击它后软件会提醒您“已禁用成功”,需要重启电脑才能生效,继续点击“立即重启”。
重启后系统的自动更新功能就会被禁用,电脑将不再自动下载和安装更新。
如果之后您需要重新打开该功能,可以直接点击“开启更新”按钮。
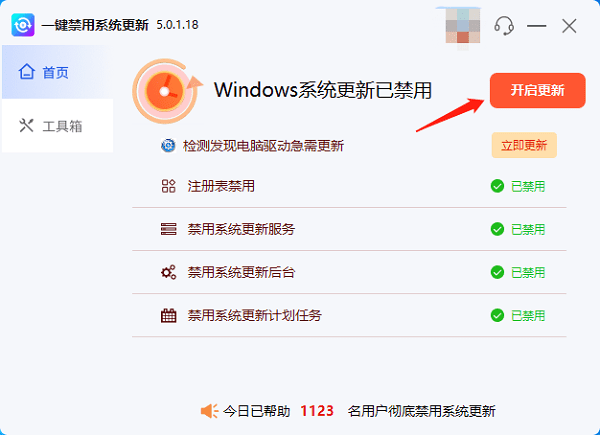
二、通过“设置”应用关闭自动更新
对于大多数Windows 10和Windows 11用户,系统自带的设置应用提供了一些控制更新的选项。您可以选择推迟更新,或避免在不合适的时候自动更新。
按下 Win + I 键打开“设置”应用,选择“更新与安全”选项。
在“Windows 更新”页面,点击“高级选项”。
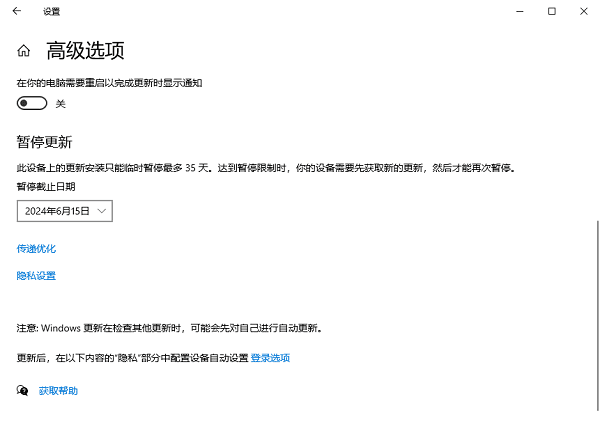
在“高级选项”中,你可以选择推迟更新的时间,将更新推迟一段时间,避免在不便的时候自动更新。
在“自动下载更新”下,你可以选择“仅在我同意时下载”,从而确保更新不会在后台自动下载和安装。
三、通过组策略禁用自动更新
如果您使用的是Windows专业版、企业版或教育版,可以通过组策略编辑器来禁用自动更新。
按下 Win + R 键打开“运行”窗口,输入 gpedit.msc,然后按回车键。这样会打开组策略编辑器。
在组策略编辑器中,依次展开“电脑配置” > “管理模板” > “Windows组件” > “Windows更新”。
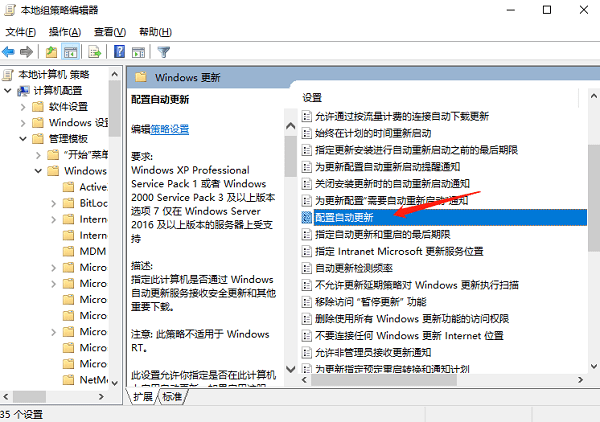
在“Windows更新”中找到“配置自动更新”选项,双击打开。选择“已禁用”,然后点击“确定”保存设置。
完成设置后,关闭组策略编辑器并重启电脑。此时,自动更新将被禁用,系统不会再自动下载和安装更新。
四、通过服务管理器禁用Windows Update服务
如果您希望完全关闭Windows Update服务,另一个方法是通过“服务管理器”来禁用。通过这种方式,Windows更新服务将被停止,系统不会再尝试搜索和安装更新。
按下 Win + R 键,输入 services.msc,然后按回车,打开“服务管理器”。
在服务列表中找到“Windows Update”服务。右键点击它,选择“属性”。
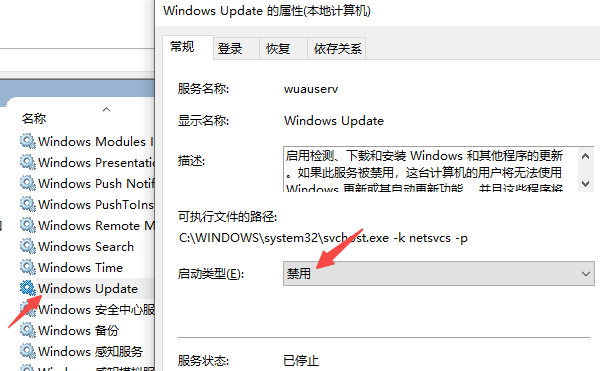
在“Windows Update”服务属性窗口中,将启动类型设置为“禁用”。点击“停止”按钮以停止当前正在运行的更新服务。
设置完成后,点击“确定”保存更改。重启电脑后,Windows Update服务将不再自动启动,自动更新也将被完全禁用。
五、使用任务计划程序禁用Windows更新
另一种比较高级的方法是使用Windows的任务计划程序来禁止自动更新。你可以通过创建一个自定义任务来禁用Windows更新服务,这样可以让你在系统后台完全停止更新服务的启动。
按下 Win + R 键,输入 taskschd.msc,然后按回车,打开任务计划程序。
在任务计划程序的右侧面板,点击“创建任务”。
在“常规”选项卡中,输入任务的名称,如“禁用自动更新”,并确保选择“使用最高权限运行”。
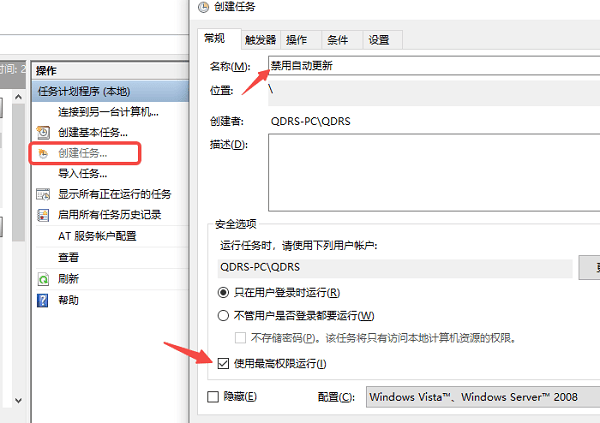
转到“触发器”选项卡,点击“新建”,设置任务的触发条件。例如,可以设置为“系统启动时”或“每次登录时”来禁用更新。
在“操作”选项卡中,点击“新建”,并选择“启动程序”。然后,浏览并选择 services.msc 程序。
在“条件”或“设置”选项卡中,你可以设置任务在启动时自动禁用Windows Update服务。
完成设置后,点击“确定”,保存任务并重启电脑。
以上就是关闭电脑自动更新的5个方法。希望对大家有所帮助。如果遇到网卡、显卡、蓝牙、声卡等驱动的相关问题都可以下载“驱动人生”进行检测修复,同时驱动人生支持驱动下载、驱动安装、驱动备份等等,可以灵活的安装驱动。