在日常使用电脑的过程中,我们可能会遇到这样一个令人头疼的问题:“我的电脑”图标突然从桌面上消失了。这个图标是Windows系统中最为基础且重要的一个,它可以帮助用户快速访问硬盘、文件夹和其他存储设备。因此,当它不见了的时候,许多人都会感到不便。本文将探讨几种常见的情况以及解决方法,帮助大家轻松找回“我的电脑”图标。

方法一:个性化设置
最简单直接的方式是通过系统的个性化设置来重新添加“我的电脑”图标到桌面。首先,右键点击桌面空白处,选择“个性化”,进入个性化设置界面。然后,在左侧菜单中找到“主题”,接着点击右侧的“桌面图标设置”。在这里,你可以勾选“计算机”(在某些版本的Windows中可能显示为“此电脑”),点击“应用”并确定后,“我的电脑”图标就会重新出现在桌面上了。
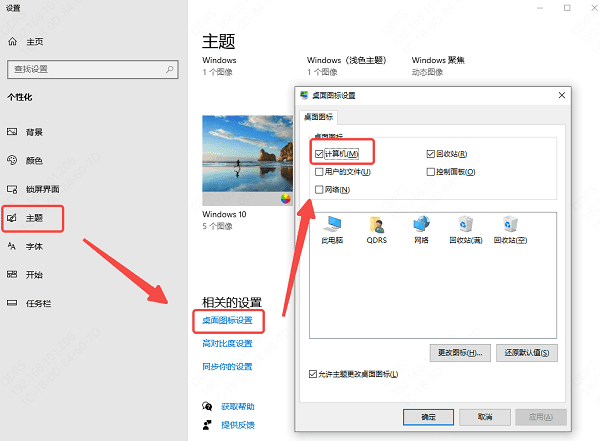
方法二:使用注册表编辑器
如果上述方法不起作用,可以尝试使用注册表编辑器进行手动修复。但是请注意,修改注册表需要谨慎操作,错误的修改可能导致系统不稳定甚至无法启动。打开注册表编辑器的方法是按下Win + R键,输入“regedit”,然后按Enter键。导航到以下路径:
HKEY_CURRENT_USER\Software\Microsoft\Windows\CurrentVersion\Policies\Explorer
如果没有“Explorer”键,请新建一个。右键点击“Policies”,选择新建 > 键,命名为“Explorer”。然后在此键下新建一个DWORD(32位)值,命名为“NoCommonGroups”,并将其数值数据设为“0”。重启电脑后,“我的电脑”图标应该就会出现了。
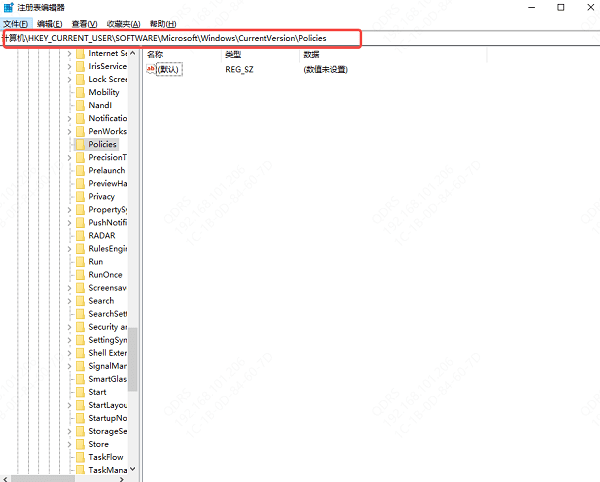
方法三:创建快捷方式
如果你不想通过系统设置或者注册表编辑器来找回图标,也可以手动创建一个“我的电脑”的快捷方式。在桌面上右键点击,选择“新建” > “快捷方式”,在弹出的窗口中输入“%windir%\explorer.exe”,然后点击下一步。为这个快捷方式命名,比如叫做“我的电脑”,最后点击完成即可。
方法四:系统还原或重置
如果上述方法都无法解决问题,那么可能是系统出现了更深层次的问题。这时,可以考虑使用系统还原功能恢复到一个之前的状态,或者直接重置电脑。这两种方法都需要谨慎操作,并确保备份重要数据。
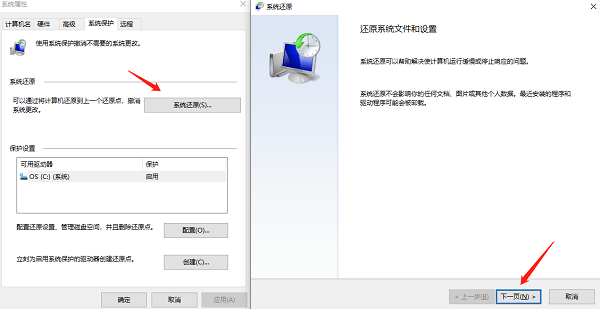
方法五:驱动程序更新
除了上述方法外,有时“我的电脑”图标消失可能是由于系统驱动程序出现问题所致。保持驱动程序的最新状态对于维持系统的稳定性和兼容性至关重要。可以通过驱动人生来检查并更新驱动程序:

1、启动驱动人生后,点击“驱动管理”功能,点击“立即扫描”,等待驱动扫描完成;
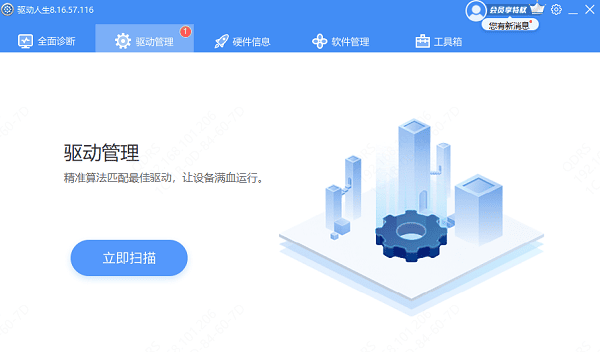
2、扫描结束后就会检测出你的电脑需要升级的驱动,点击“立即修复”,等待驱动下载更新完成即可。
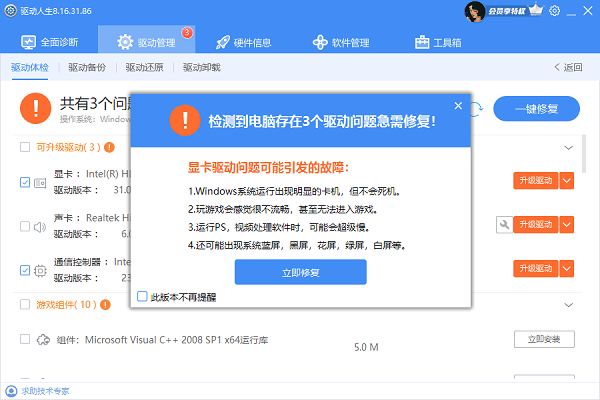
以上就是我的电脑桌面图标不见了怎么恢复,我的电脑图标调出来的方法,希望对你有帮助。如果遇到网卡、显卡、蓝牙、声卡等驱动的相关问题都可以下载“驱动人生”进行检测修复,同时驱动人生支持驱动下载、驱动安装、驱动备份等等,可以灵活的安装驱动。


