在我们的数字生活中,计算机作为不可或缺的一部分,承担着处理日常任务的重要职责。然而,当你的电脑开机后却无法正常进入桌面系统时,无疑会给工作或学习带来不便。面对这样的情况,很多人可能会感到困惑甚至焦虑。别担心,本文将为你提供一系列实用的解决方案,帮助你诊断并解决开机后无法进入桌面系统的问题,让你的电脑尽快恢复正常运行。

第一步:安全模式启动
如果电脑无法正常进入操作系统界面,首先可以尝试以安全模式启动。安全模式是Windows系统提供的一种诊断工具,它仅加载必要的驱动程序和服务,有助于排除第三方软件的影响。在启动过程中不断按F8键(或Shift+F8),选择“安全模式”进入。如果能成功进入安全模式,则说明问题可能与非核心的系统组件有关。
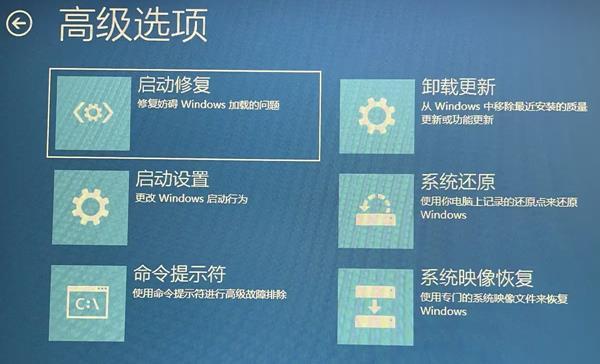
第二步:更新驱动程序
在安全模式下,回顾最近是否有安装新的硬件、软件或者更新了某些驱动程序。如果有,请逐一卸载或回滚这些更改,看看是否能解决问题。特别是对于最近更新过的驱动程序,有时候它们可能并不兼容现有的硬件配置,从而导致系统不稳定或无法正常启动。
为了避免出现兼容性的问题,建议您从驱动人生下载最新版本的驱动程序进行安装,以确保与操作系统完全兼容。以下是下载驱动程序的步骤:

1、启动驱动人生后,点击“驱动管理”功能,点击“立即扫描”,等待驱动扫描完成;
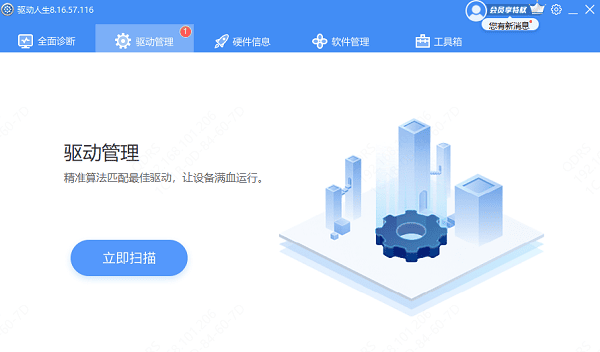
2、扫描结束后就会检测出你的电脑需要升级的驱动,点击“升级驱动”,等待驱动下载更新完成即可。
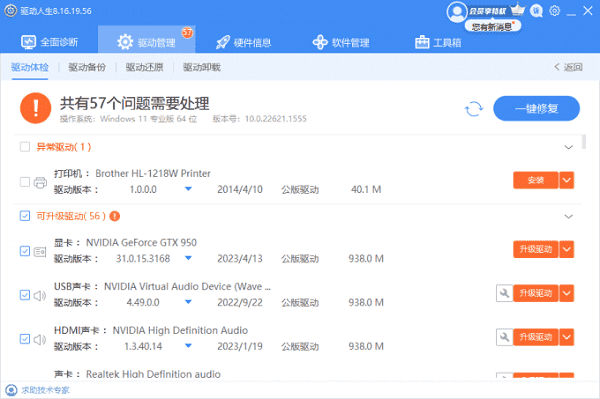
第三步:系统恢复或修复磁盘
如果上述步骤都无法解决问题,那么可能是硬件方面出现了故障。例如,内存条、硬盘驱动器或者显卡等部件出现问题都可能导致无法进入系统。这时需要检查连接线是否松动,以及各硬件设备是否有明显的损坏迹象。如果是笔记本电脑,建议联系专业人员进行检查。

第四步:检查硬件
如果不确定具体是哪个更改导致的问题,可以尝试使用系统的还原功能回到一个较早的时间点。在Windows中,可以通过控制面板中的“系统与安全”->“系统”->“高级系统设置”->“系统保护”->“系统还原”来进行。另外,也可以使用安装光盘或USB启动电脑,并选择修复选项来扫描和修复可能存在的系统错误。
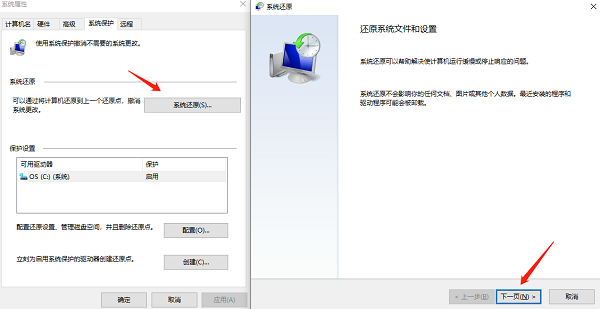
第五步:重新安装操作系统
如果以上所有方法都无效,且确定不是硬件故障的情况下,最后的办法就是备份重要数据后,重新安装操作系统。需要注意的是,在此之前一定要确保所有的个人文件已经被安全地保存到了外部存储设备上。
以上就是电脑开机后不能进入桌面系统怎么办,电脑开机进不去的解决方法,希望对你有帮助。如果遇到网卡、显卡、蓝牙、声卡等驱动的相关问题都可以下载“驱动人生”进行检测修复,同时它还支持驱动下载、驱动安装、驱动备份等等,可以灵活的安装驱动。



