电脑使用过程中,有时候我们会发现电脑越用越卡,加载速度慢,应用程序响应迟钝等问题。这不仅仅影响工作效率,还会带来极大的不便。那么,电脑加载慢是什么原因呢?本文将详细探讨Windows电脑加载慢的原因,并提供一些实用的解决方法,帮助您提升电脑的运行速度。

一、电脑加载慢的原因
1、硬件老化
①、CPU和内存不足:随着时间的推移,软件和操作系统的更新对硬件的要求越来越高。如果您的电脑使用了较长时间,CPU和内存可能已经无法满足当前软件的运行需求。
②、硬盘性能低下:传统的机械硬盘(HDD)读写速度较慢,尤其是当硬盘使用时间较长、碎片化严重时,性能会进一步下降。
2、系统问题
①、启动项过多:许多应用程序会在系统启动时自动运行,占用大量的系统资源,导致电脑启动缓慢。
②、系统垃圾文件积累:长时间使用电脑会产生大量的临时文件、缓存文件和日志文件,这些垃圾文件会占用磁盘空间,影响系统性能。
③、系统文件损坏:系统文件损坏或丢失会导致系统运行不稳定,甚至无法正常启动。
④、病毒和恶意软件:病毒和恶意软件会占用系统资源,导致电脑运行缓慢。此外,它们还可能篡改系统文件,影响系统的正常运行。
3、软件冲突
①、后台程序过多:许多应用程序在后台运行,占用系统资源,导致前台程序响应迟钝。
②、驱动程序过时:过时的驱动程序可能与操作系统不兼容,导致性能下降。
二、电脑加载速度慢的解决方法
1、升级硬件

①、增加内存:增加内存容量可以显著提升电脑的多任务处理能力。建议将内存升级到至少8GB或更高。
②、更换固态硬盘:固态硬盘(SSD)的读写速度远高于机械硬盘,可以显著缩短系统启动时间和应用程序加载时间。如果您目前使用的是机械硬盘,建议更换为固态硬盘。
③、升级CPU:如果您的电脑使用了较长时间,CPU性能可能已经落后。升级到性能更强的CPU可以大幅提升电脑的整体性能。
2、优化系统
①、减少启动项
按Win+R打开运行对话框,输入msconfig并回车,进入“系统配置”窗口。
切换到“启动”选项卡,点击“打开任务管理器”。
在任务管理器的“启动”选项卡中,禁用不需要的启动项。
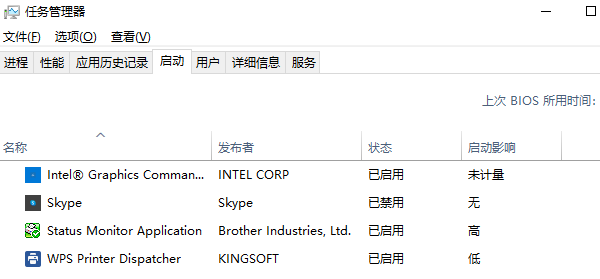
②、更新系统和驱动程序
更新Windows系统:
按Win+I打开设置,选择“更新和安全”。
点击“检查更新”,安装可用的更新。
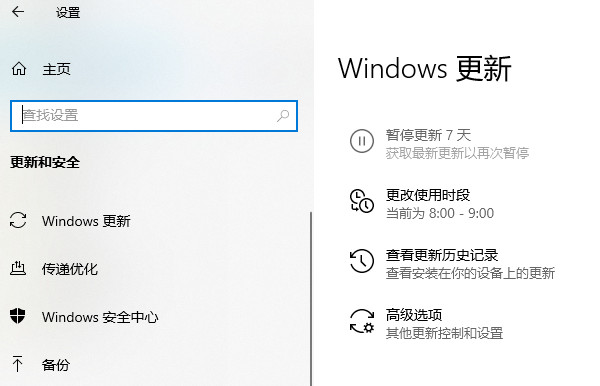
更新驱动程序:
通过“驱动人生”可自动检测下载并安装最新的驱动程序。详细步骤如下:

--安装并打开“驱动人生”软件,切换到“驱动管理”界面然后点击立即扫描;
--根据软件扫描结果找到存在问题的驱动进行安装更新便可以。
③、清理垃圾文件
使用系统自带的磁盘清理工具:
按Win+S打开搜索栏,输入“磁盘清理”并回车。
选择需要清理的磁盘,点击“确定”。
选择要删除的文件类型,点击“确定”并确认清理。
④、磁盘整理
对于机械硬盘:
按 Win+S打开搜索栏,输入“磁盘碎片整理”并回车。
选择需要整理的磁盘,点击“优化”。
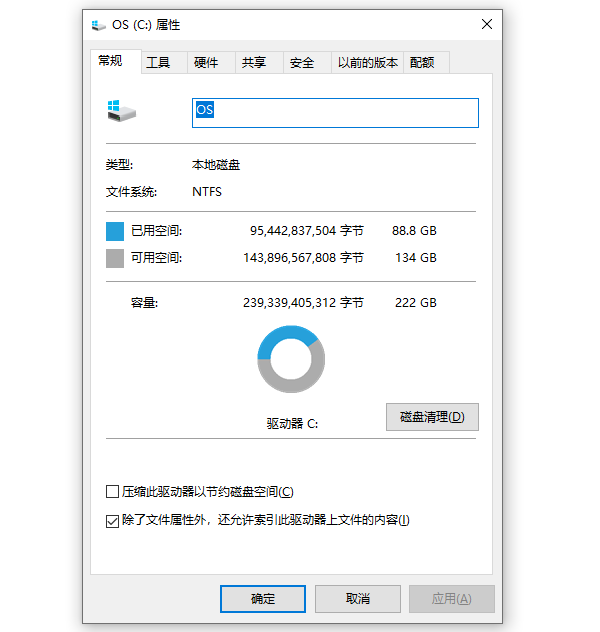
对于固态硬盘:
按 Win+S打开搜索栏,输入“命令提示符”并以管理员身份运行。
输入 defrag C: /O 并回车,执行TRIM命令。
3、优化软件
①、关闭后台程序
按Ctrl+Shift+Esc打开任务管理器。
切换到“进程”选项卡,结束不需要的后台进程。
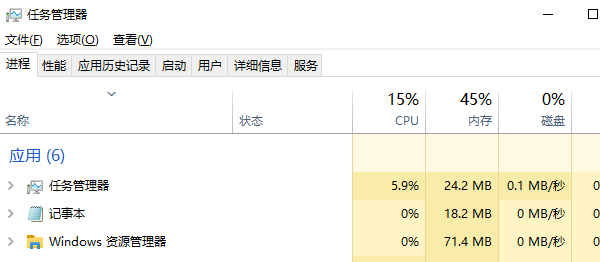
切换到“启动”选项卡,禁用不需要的启动项。
②、卸载不必要的软件
按 Win+I打开设置,选择“应用”。
在“应用和功能”列表中,找到不需要的软件,点击并选择“卸载”。

以上就是电脑加载慢是什么原因,电脑加载速度慢解决方法。如果遇到网卡、显卡、蓝牙、声卡等驱动的相关问题都可以下载“驱动人生”进行检测修复,同时驱动人生支持驱动下载、驱动安装、驱动备份等等,可以灵活的安装驱动。


