最近有很多朋友开始有笔记本加装、更换或者升级固态硬盘的想法。但是很多新手朋友还有一个疑惑就是:笔记本电脑加装固态硬盘后要做些什么?要怎么操作?笔记本电脑加装固态硬盘(SSD)后,为了让它正常工作并发挥最佳性能,你需要进行一系列的配置和设置步骤。以下是一个概括的操作流程:

1、安装固态硬盘
①、物理安装:首先确保固态硬盘已经正确安装到笔记本的硬盘位上,可能是M.2插槽或2.5英寸SATA接口,并且已经用螺丝固定好。如果替换原有硬盘,记得转移数据线和电源线到新硬盘上。
②、闭合后盖:将笔记本电脑的后盖重新安装好,并确保所有螺丝都正确拧紧。
2、配置BIOS
①、进入BIOS:通常在开机画面时会有提示按键(如F2、Del等)进入BIOS或UEFI设置。根据你的笔记本品牌,这个键可能有所不同。
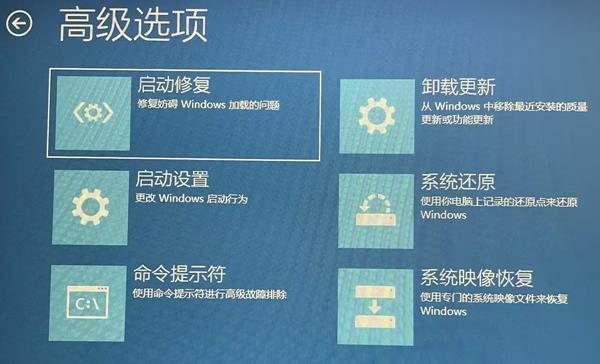
②、调整启动顺序:在BIOS中找到“Boot”或“Startup”设置,将刚安装的固态硬盘设置为第一启动设备(Primary Boot Device)。这确保了系统从SSD启动。
③、开启AHCI模式:在某些BIOS设置中,需要确认SATA控制器的工作模式已设置为AHCI,以支持SSD的高级特性。
④、保存退出:设置完成后,保存更改并退出BIOS,让电脑重启。
3、安装操作系统
①、系统安装准备:如果SSD上没有操作系统,你需要通过U盘安装。制作一个带有Windows安装程序的启动U盘,并插入笔记本的USB接口。
②、启动安装程序:重启电脑并按相应的快捷键选择从U盘启动(通常是F12、F9等),进入安装程序。
③、安装Windows:按照屏幕提示进行操作,选择SSD作为安装位置,并完成系统安装过程。

4、分区与格式化
如果SSD是全新的且未分区,进入Windows磁盘管理工具进行分区和格式化。选择未分配的空间,创建新简单卷并格式化为NTFS格式。
5、驱动程序安装与优化
①、安装驱动:首次进入系统后,可能会缺少必要的驱动程序,尤其是SSD的驱动。建议您可以直接通过驱动人生来扫描下载最新的驱动程序,包括芯片组、显卡、声卡等。

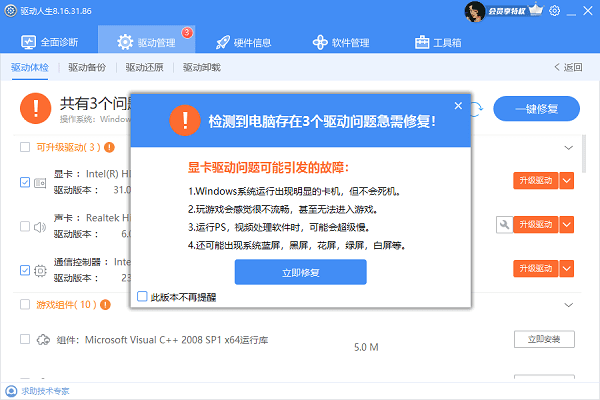
②、性能优化:在Windows设置中开启TRIM功能,有助于保持SSD长期性能。
6、数据迁移(可选)
如果原硬盘上有系统和数据,可以使用磁盘克隆软件(如Macrium Reflect、Acronis True Image等)将整个系统迁移到SSD上,避免重新安装所有应用程序和设置。
以上就是笔记本电脑加装固态硬盘后的具体操作步骤,希望对你有帮助。如果遇到网卡、显卡、蓝牙、声卡等驱动的相关问题都可以下载“驱动人生”进行检测修复,同时它还支持驱动下载、驱动安装、驱动备份等等,可以灵活的安装驱动。



