了解您的电脑显卡配置对于优化系统性能、选择合适的驱动程序以及确保游戏和图形密集型应用程序的兼容性至关重要。本文将详细介绍如何在Win10系统中查看显卡配置,帮助您更好地管理和利用您的硬件资源。

一、为什么需要查看显卡配置?
性能优化:知道自己的显卡型号有助于根据其性能来调整设置。
驱动更新:准确识别显卡可以帮助找到并安装正确的驱动程序,以保证最佳性能。当然,如果不想那么麻烦,小编也可以推荐一款软件,驱动人生,它可以免去各类信息查找的麻烦,做到一键更新,直接一步到位。

兼容性检查:确认显卡是否满足特定软件或游戏的需求。
二、在Windows系统中查看显卡配置
1.使用设备管理器
按 Win + X 键打开快捷菜单,选择“设备管理器”。
展开“显示适配器”类别,可以看到已安装的显卡列表。
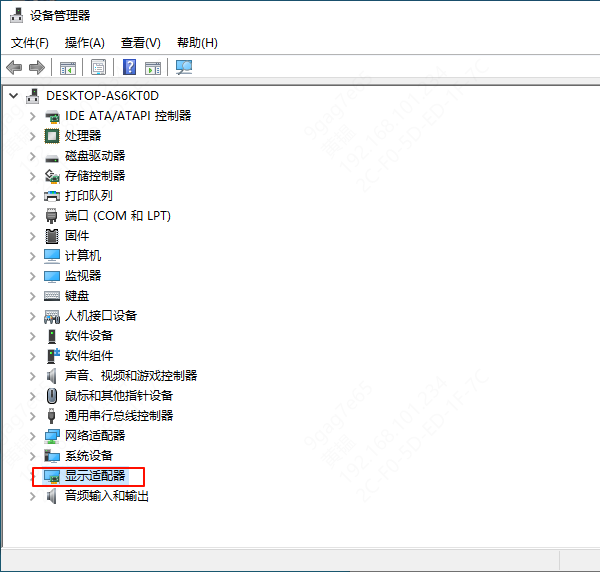
右键点击显卡名称,选择“属性”,可以进一步查看详细信息如驱动版本等。
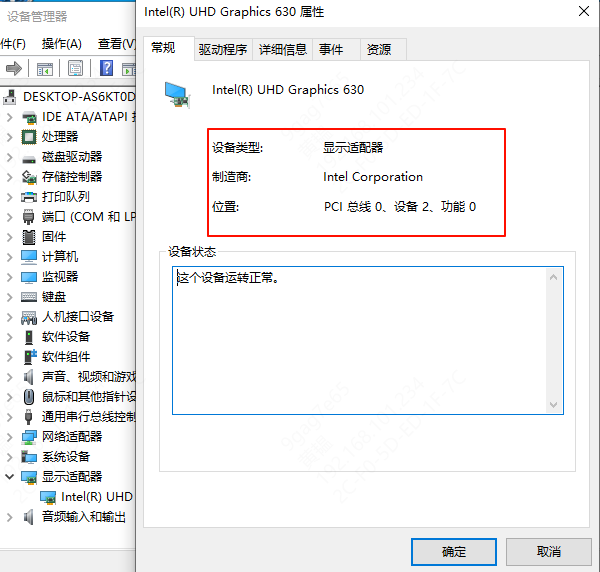
2. 利用DirectX诊断工具
按 Win + R 打开运行对话框,输入 dxdiag 并按回车。
DirectX诊断工具会启动,在“显示”标签页下提供了详细的显卡信息,包括制造商、芯片类型、显存大小等。
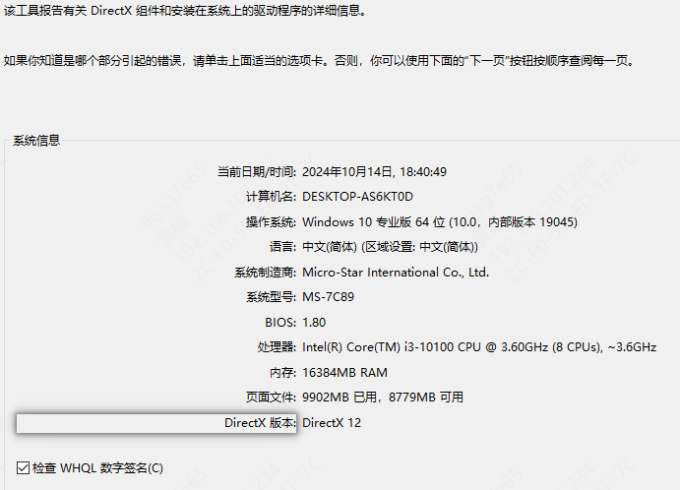
3. 通过控制面板
打开控制面板 -> “外观和个性化” -> “显示” -> “屏幕分辨率”。
点击页面底部的“高级显示设置”链接。
再次点击“显示适配器属性”按钮,即可看到当前使用的显卡详情.
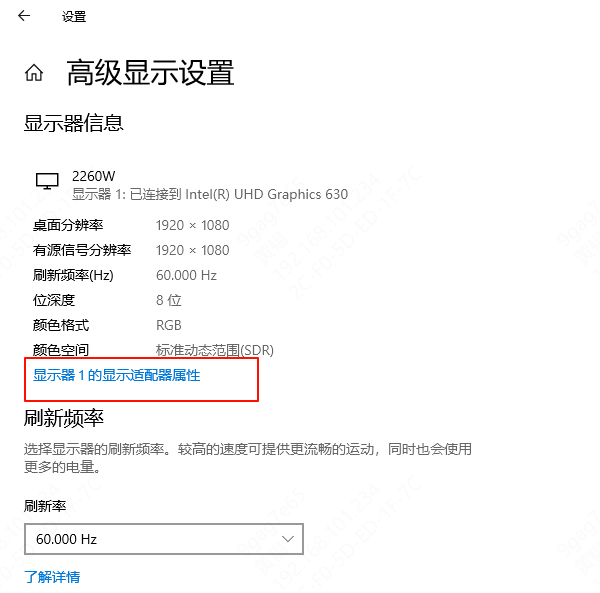
4. 借助第三方软件
有许多免费的工具如GPU-Z、Speccy等能够提供更加详尽且易于理解的显卡参数报告。
无论您使用的是哪种方式,总有一种方法可以让您轻松了解到自己电脑上的显卡配置。定期检查这些信息不仅有助于保持系统的良好运行状态,还能让您在购买新硬件时做出更明智的选择。
如果您发现现有显卡不再能满足需求,考虑升级至更高性能的产品也是一个不错的选择。记得始终从官方渠道下载最新的驱动程序,以确保最佳体验。希望这篇指南能为您的日常维护工作带来便利


